ACALL mobileから会議室を予約する/利用状況を確認する
ACALLのスマートフォンアプリ、ACALL mobileから会議室を予約することができます。社内会議や来訪予定が入ったときに、スマートフォンからすぐに会議室を確保できるだけでなく、直近で利用可能な会議室を確認・予約が可能なので、会議室を効率的に利用することができます。
ACALL mobileからの会議室予約には以下の3種類の方法があります。
- 「予約状況」から予約する方法
- 「今すぐ利用」から予約する方法
- 「日時指定」から予約する方法
それぞれの予約方法の手順をご紹介します。
この記事の目次
「予約状況」から会議室を予約する方法
この方法では各会議室の予約状況画面から予約作成をします。使いたい会議室が決まっているときには、この予約方法がおすすめです。
会議室を選択する
スマートフォンアプリの左下予約をタップします。この画面では、利用可能な時間が近い順番に会議室一覧が表示されます。希望の会議室を選択し、会議室の画像をタップします。
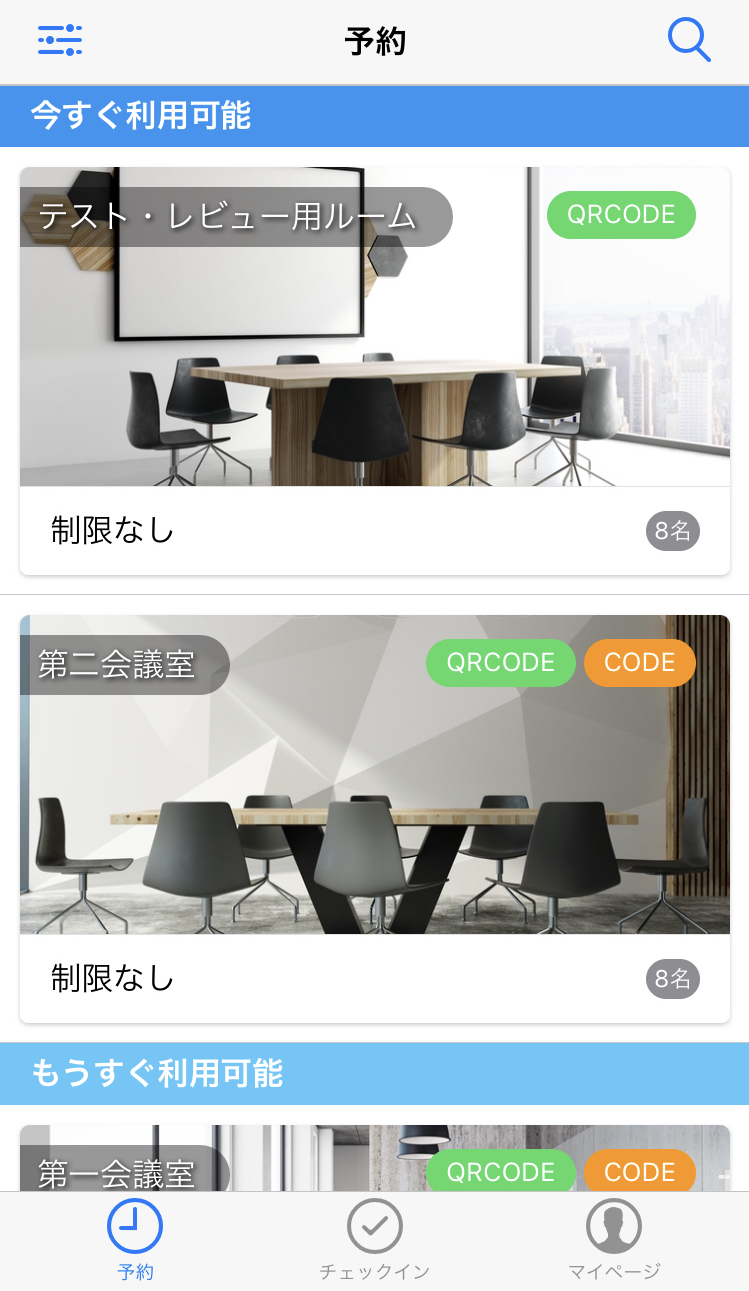
iOS 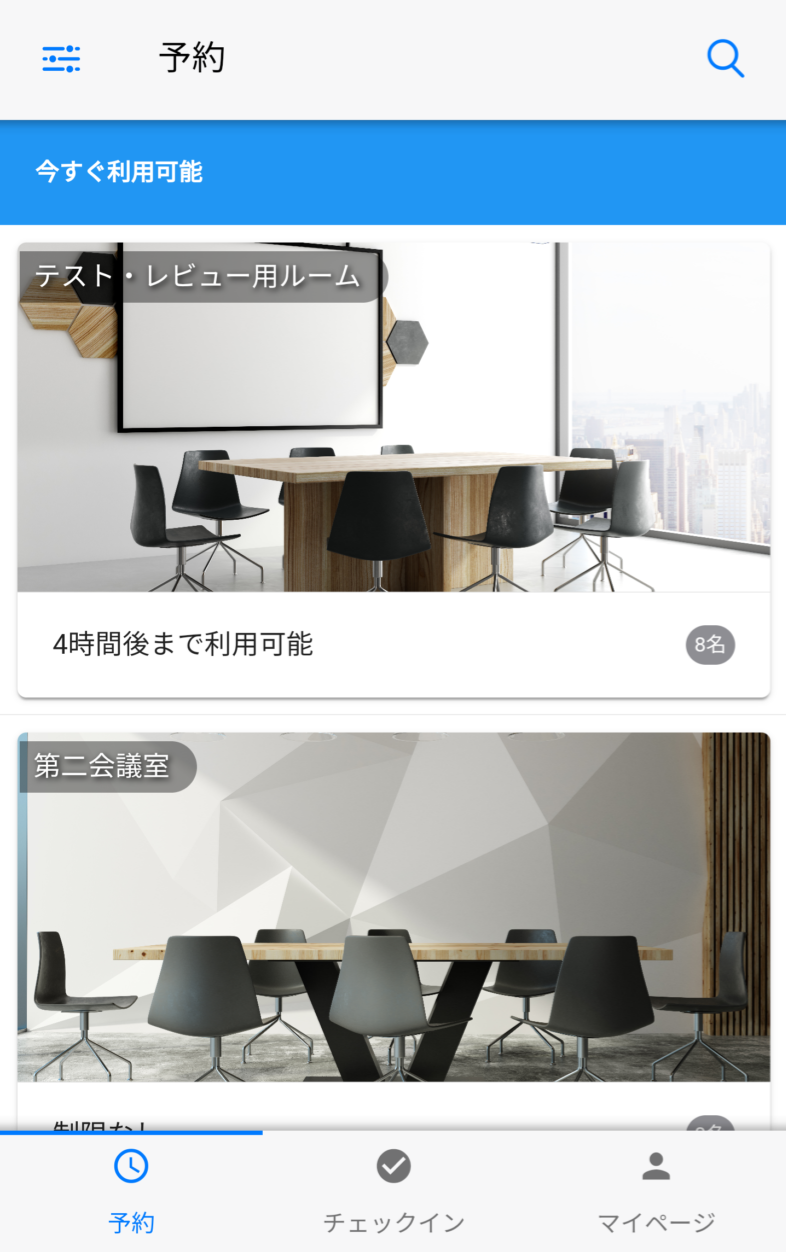
Android
また、画面右上の
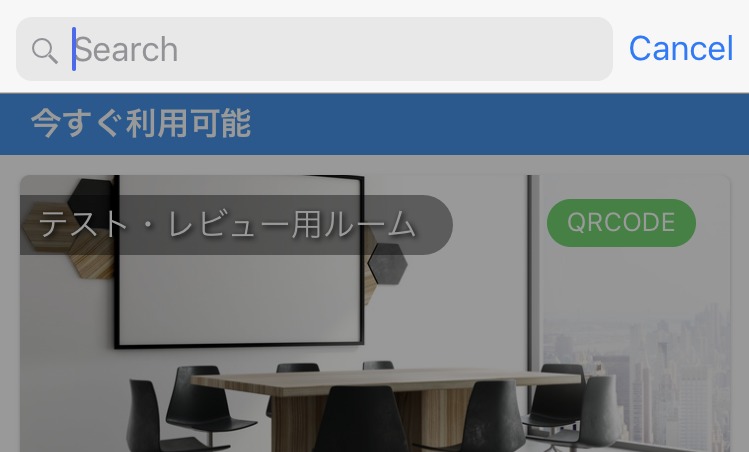
iOS 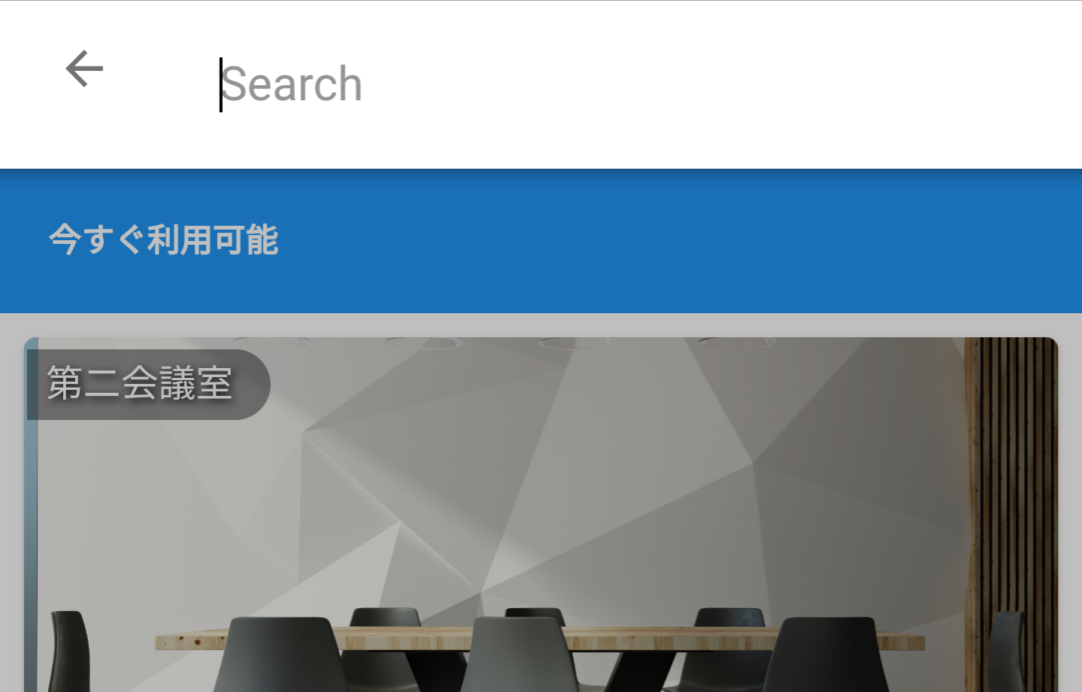
Android
予約状況画面を開く
会議室の画像をタップしたら、予約状況をタップします。
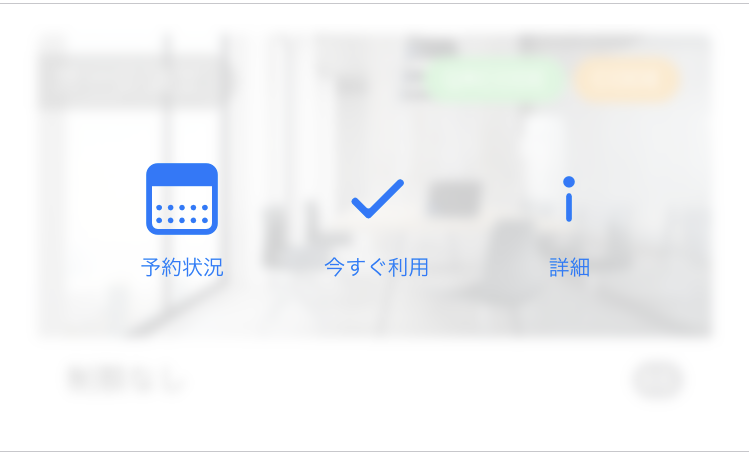
カレンダーから希望日を選択する
予約状況画面のカレンダーから会議室予約の希望日を選択します。
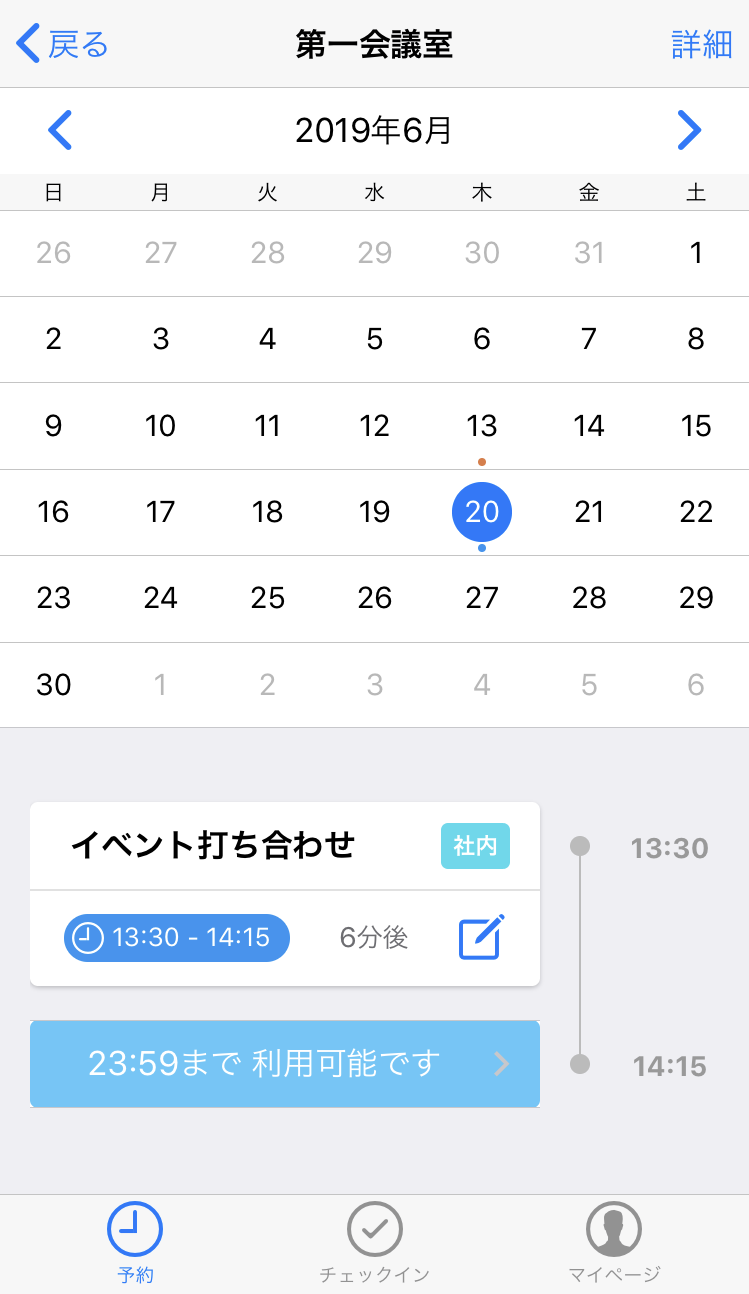
iOS 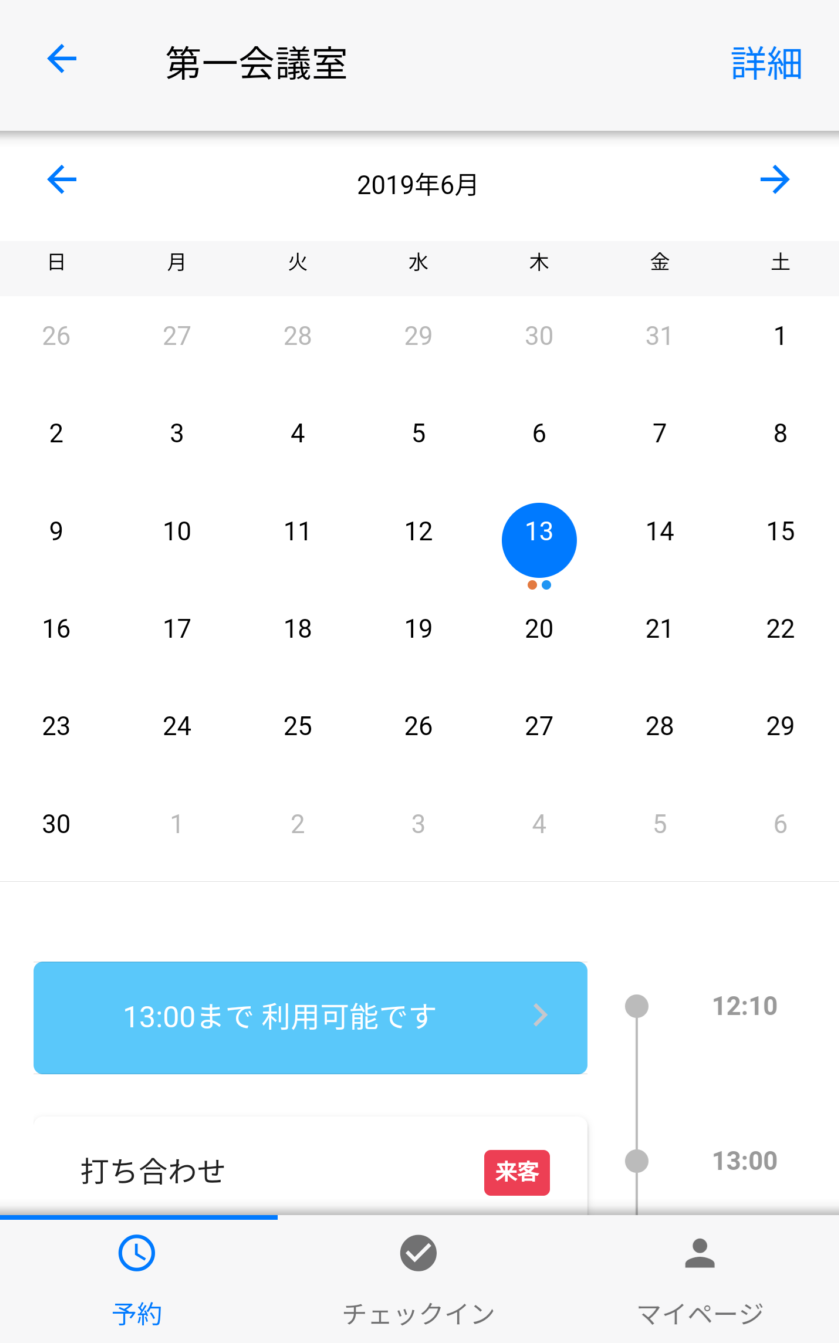
Android
カレンダーに表示されている青い点は自分が参加する予約のある日を示し、赤い点は自分以外のホストの予約がある日を示しています。
利用可能の時間をタップし、詳細入力をする
日付を選択すると、カレンダーの下にその日の予約状況が表示されます。「–:–まで利用可能です」の青いボタンがある部分が予約可能時間です。
希望する時間帯の青いボタンをタップすると、予約の詳細設定画面が開きます。
以下の項目を適宜入力します。
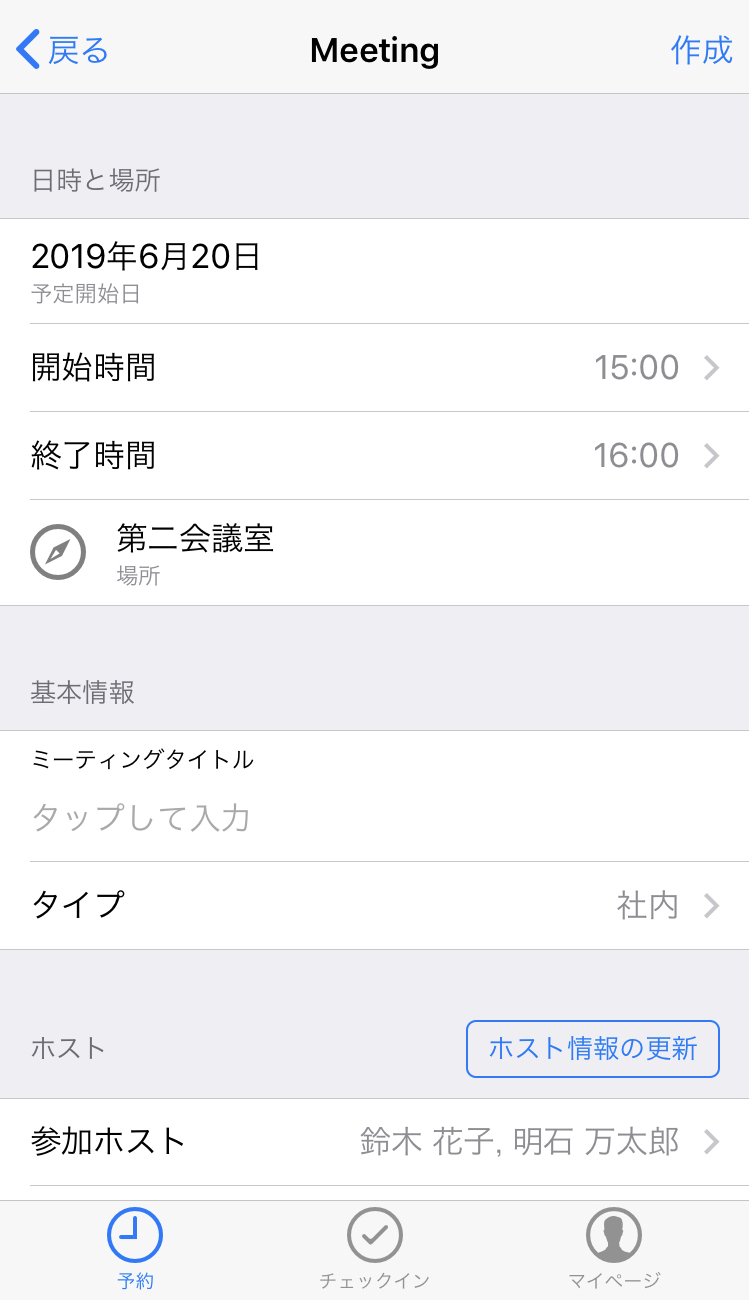
iOS 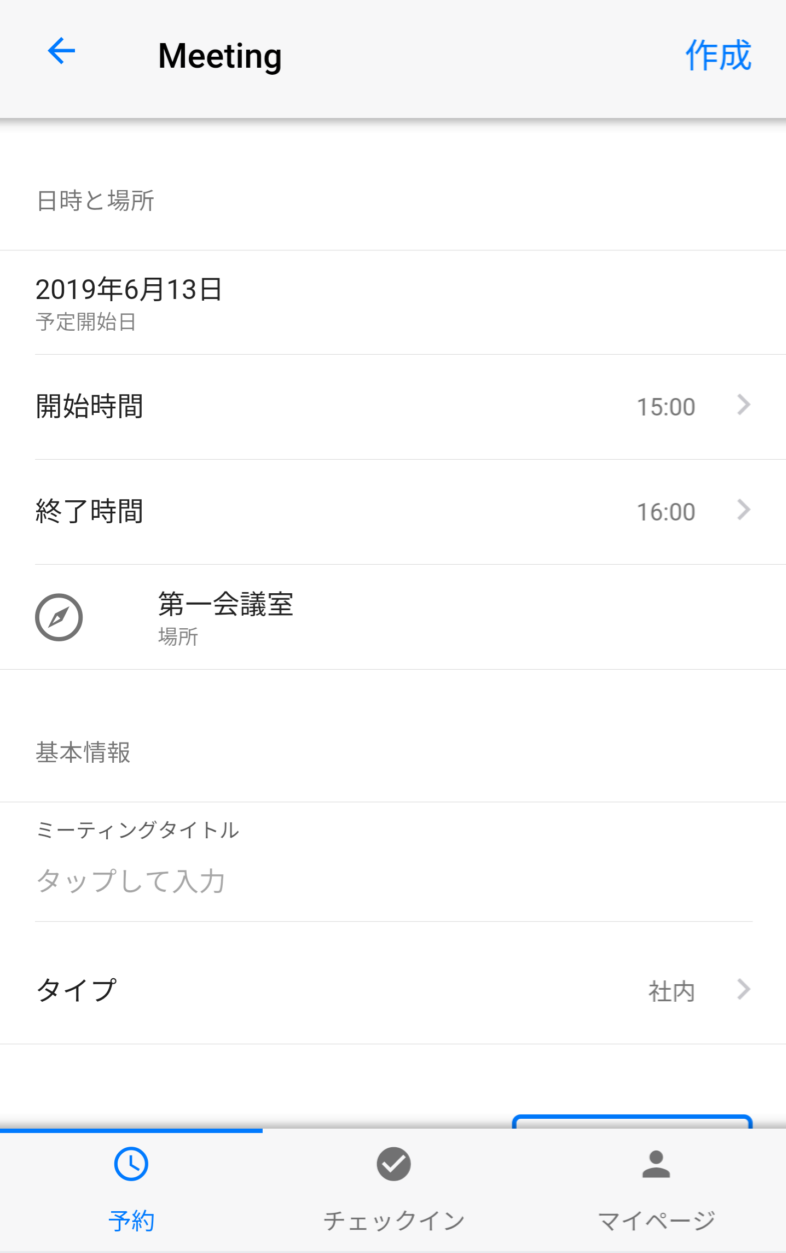
Android
- 開始時間
- 終了時間
- ミーティングタイトル
- タイプ(来訪または社内)
- 参加ゲスト(来訪タイプのみ選択可能)
- 参加ホスト
- アジェンダ※
- Memo 来訪理由(内部公開)
※ アジェンダは追加を行うと順序の並び替えが可能です。右側の「並び替え」ボタンをタップすると「並び替え」アイコンがでるのでそのアイコンを押しながら移動させると並び替えることができます。
最後に右上の「作成」をタップして完了です。
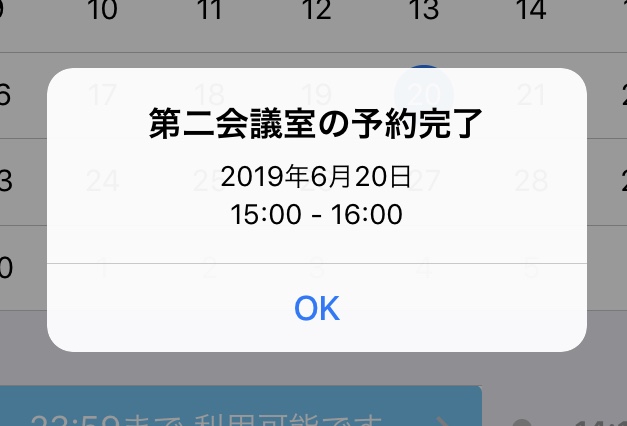
iOS 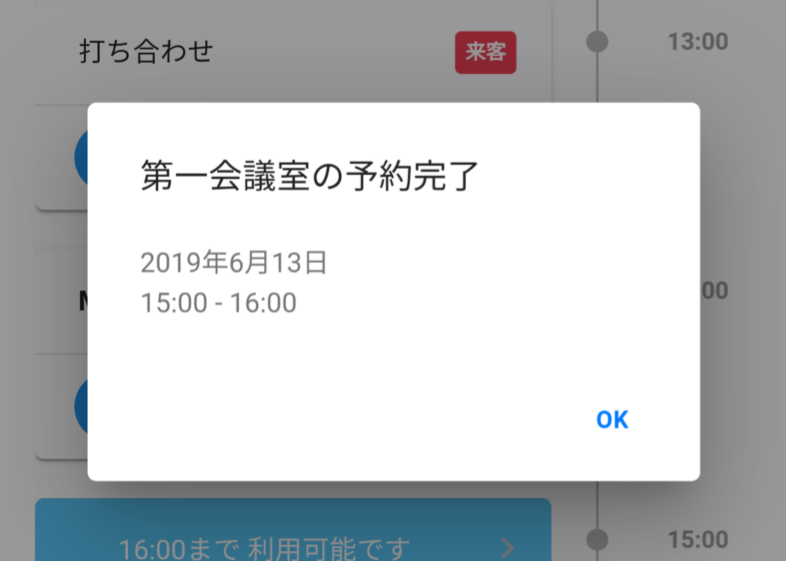
Android
予約完了の確認をする
作成した予約は、該当会議室の予約状況やマイページから確認・編集することができます。
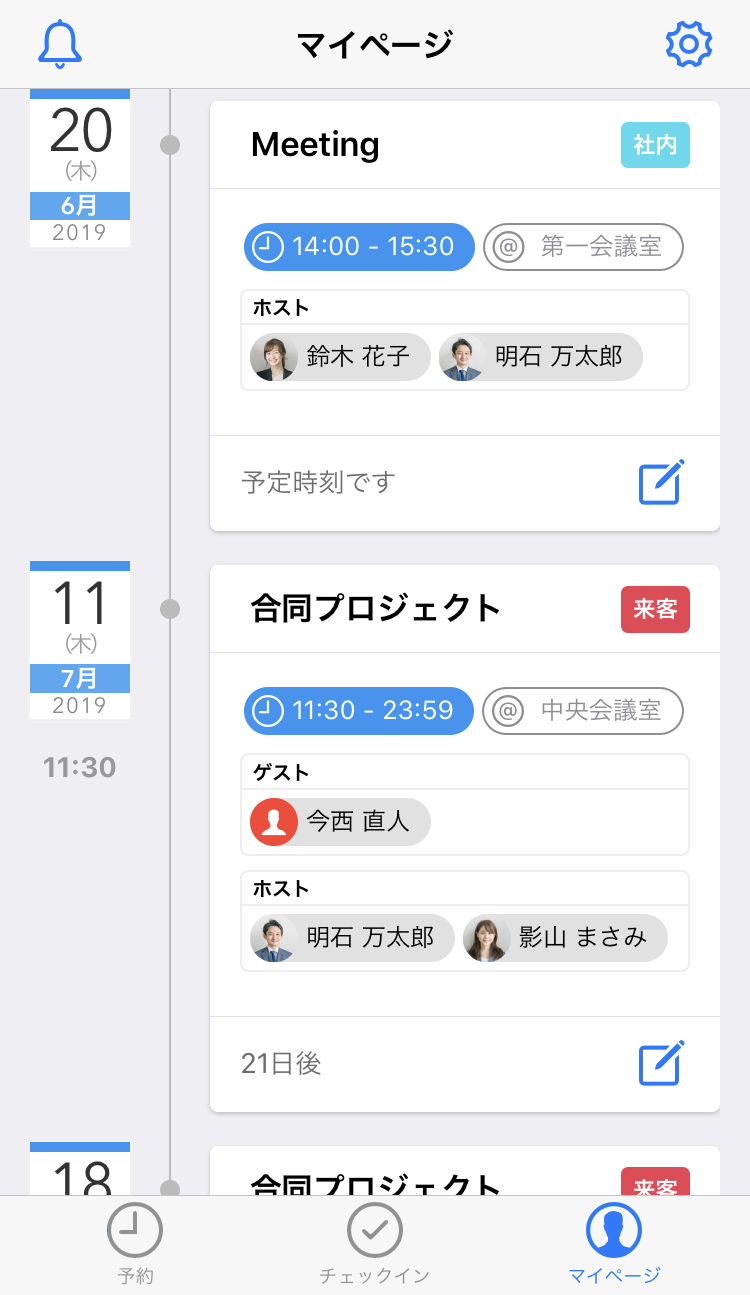
iOS 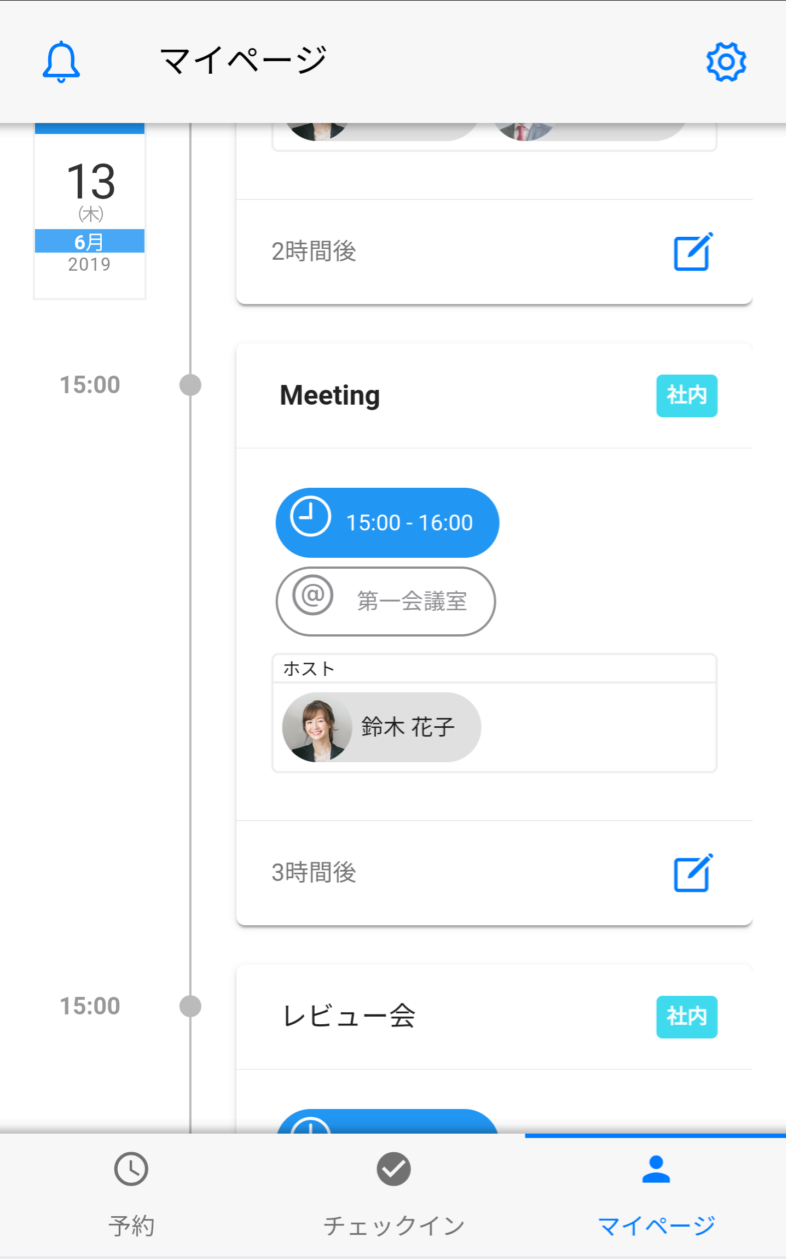
Android
「今すぐ利用」から予約する方法
この方法では「今すぐ利用可能」の欄に表示されている会議室を今すぐ、もしくは15分後、30分後から使用するための予約をします。今すぐ使える会議室を確保したいときには、この予約方法がおすすめです。
「今すぐ利用可能」な会議室を選択する
ACALL mobileの左下予約をタップします。この画面では、利用可能な時間が近い順番に会議室一覧が表示されているので、「今すぐ利用可能」の欄に表示されている希望の会議室を選択し、会議室の画像をタップします。
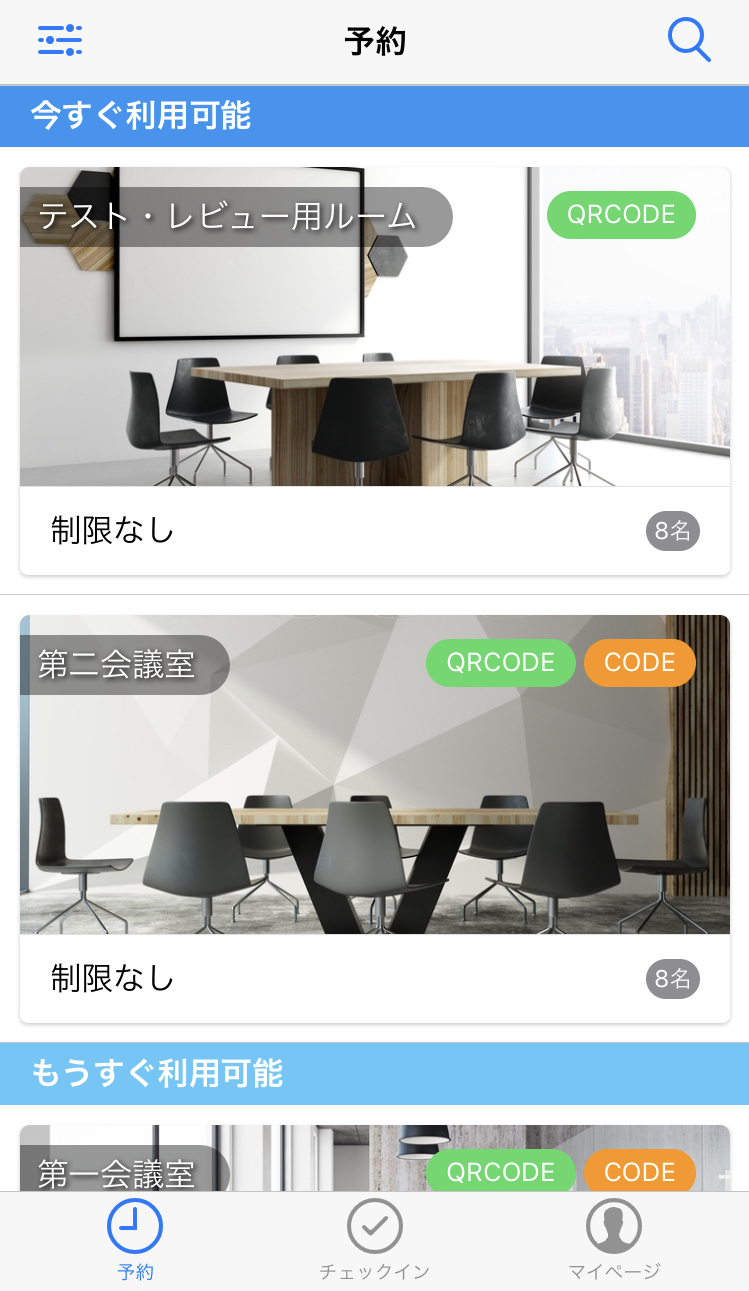
iOS 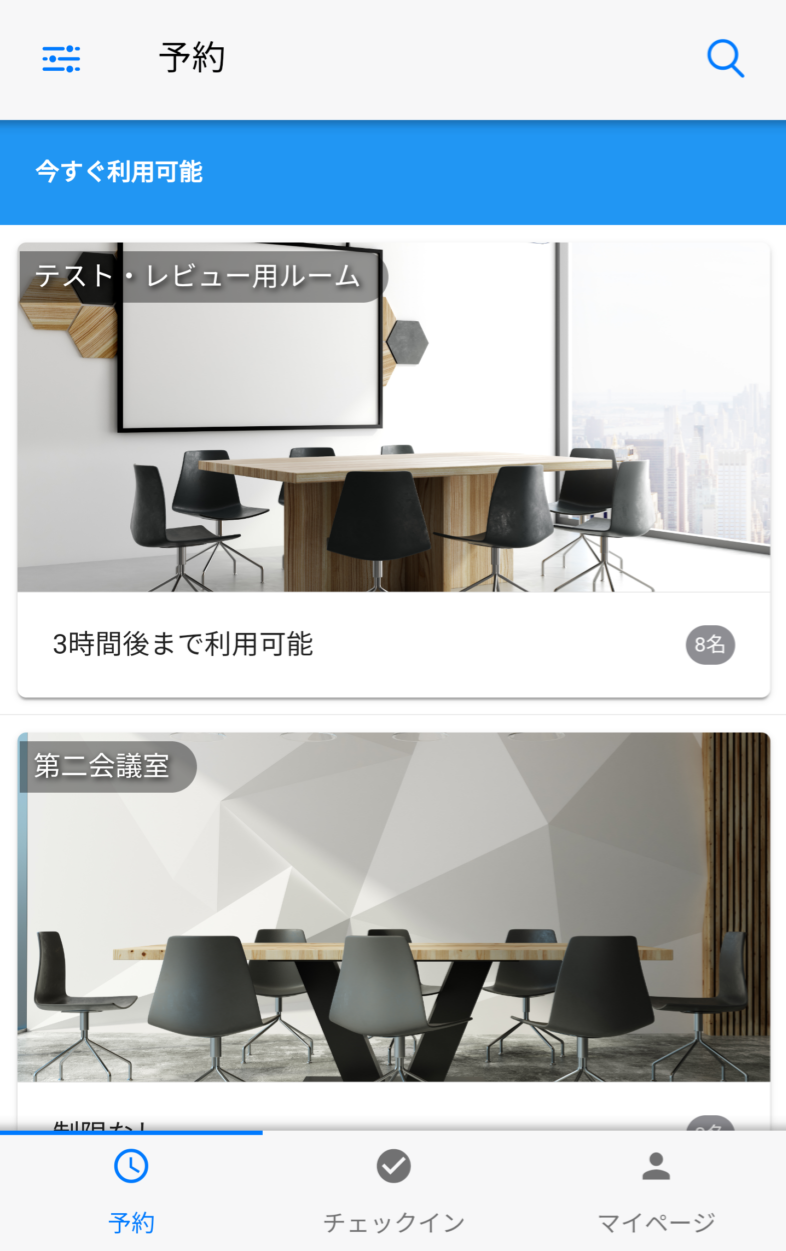
Android
「今すぐ利用」をタップする
会議室の画像をタップしたら、
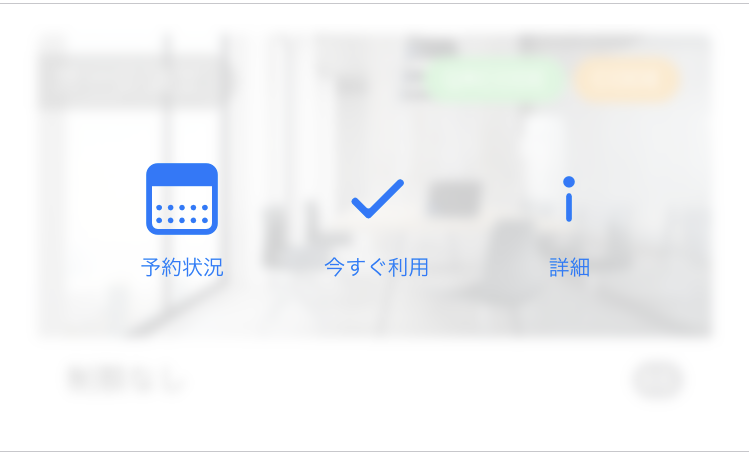
利用時間とタイプを選択する
以下の項目を選択すると予約が作成されます。
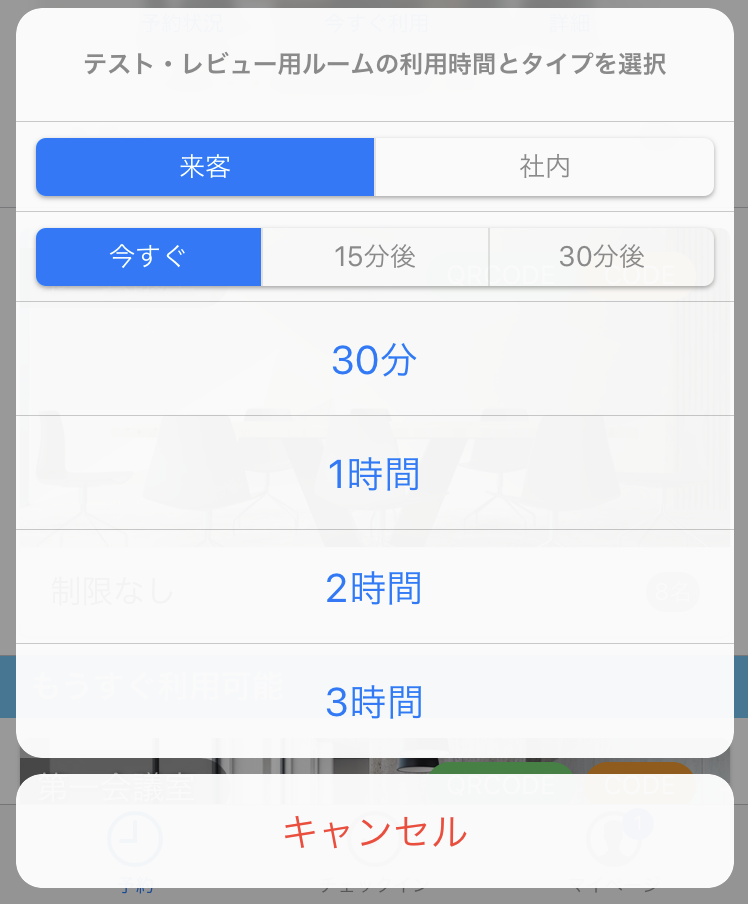
iOS 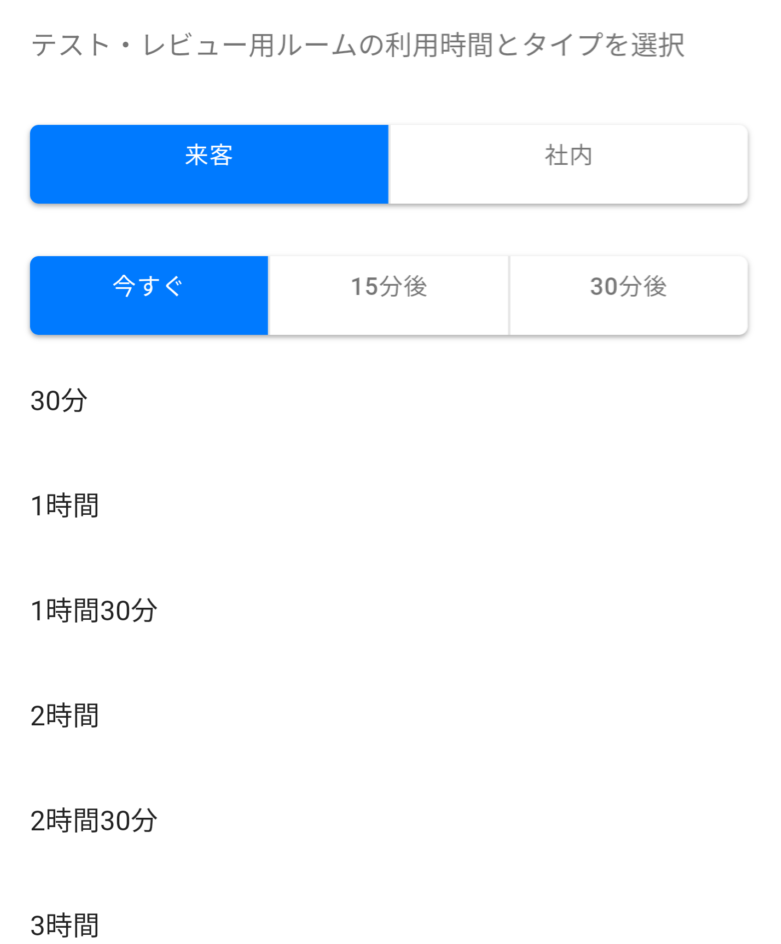
Android
- タイプ(来客または社内)
- 使用開始時間(今すぐ、15分後、30分後)
- 使用時間(予約状況によって異なります)
上の項目を選択すると自動で予約が完了します。
「OK」をタップすると終了です。
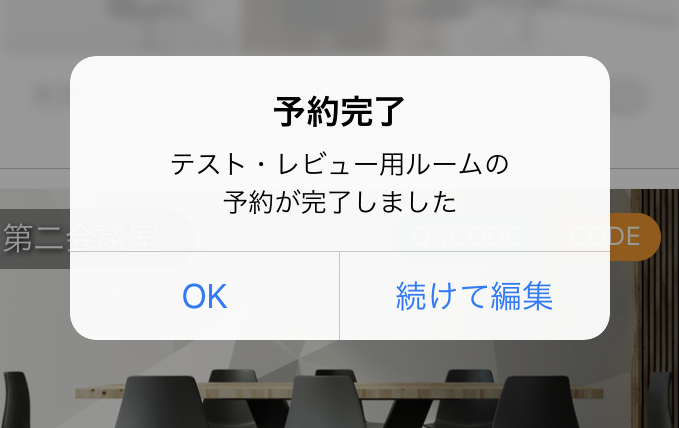
iOS 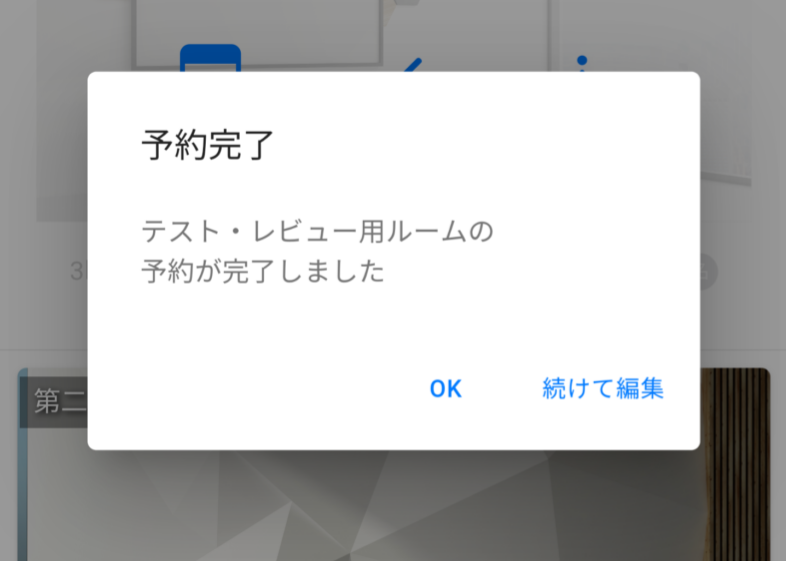
Android
「続けて編集」をタップすると会議の詳細情報として以下の項目を編集することができます。
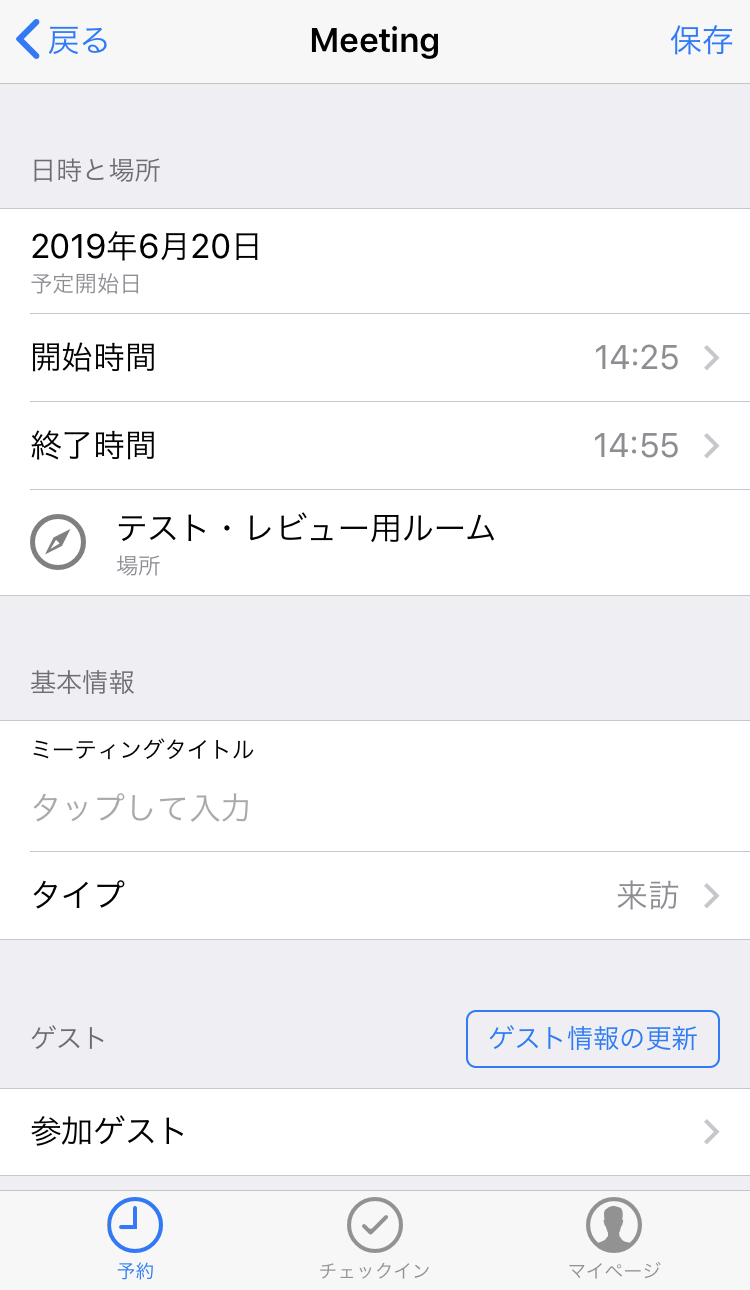
iOS 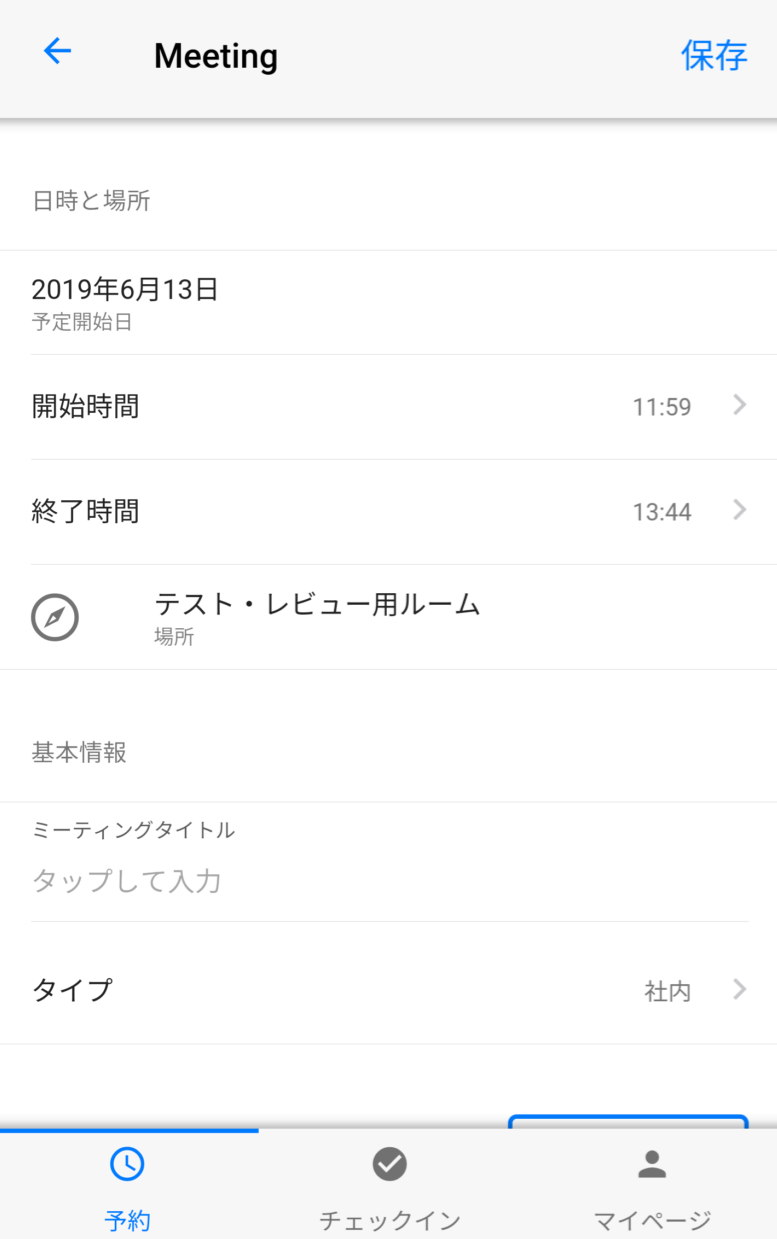
Android
- 開始時間(すでに予約が済んでいる範囲内で選択可)
- 終了時間(すでに予約が済んでいる範囲内で選択可)
- ミーティングタイトル
- タイプ(来訪または社内)
- 参加ホスト
- アジェンダ
- Memo 来訪理由(内部公開)
予約完了の確認をする
作成した予約は、該当会議室の予約状況やマイページから確認・編集することができます。
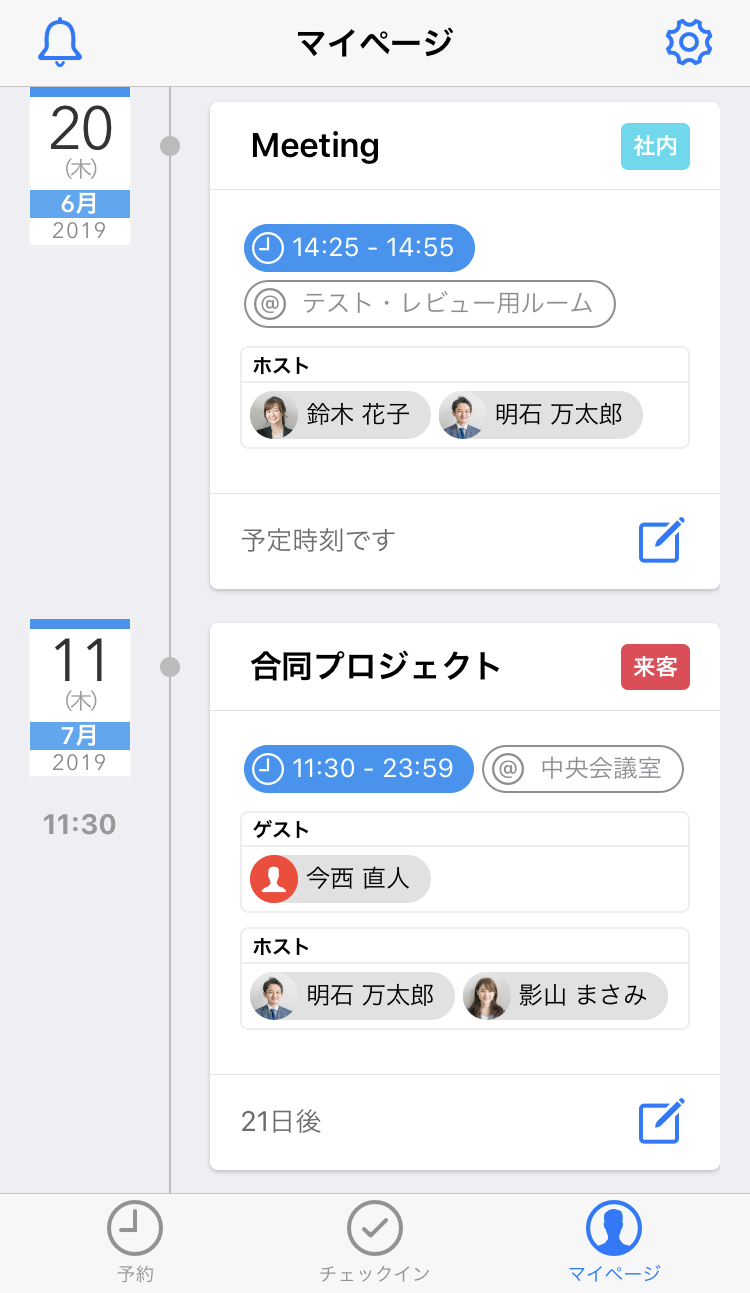
iOS 
Android
「日時指定」から予約する方法
この方法では日時指定により利用可能な会議室を絞り込み、予約状況画面から予約作成をします。会議や来客の日時が確定しているときには、この予約方法がおすすめです。
日時指定画面を開く
画面左上の
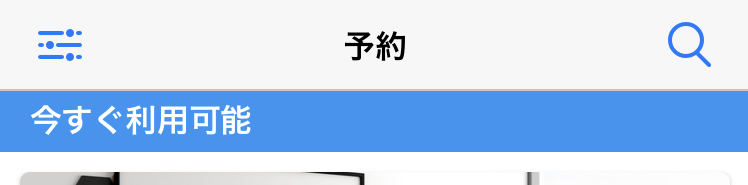
指定項目を入力する
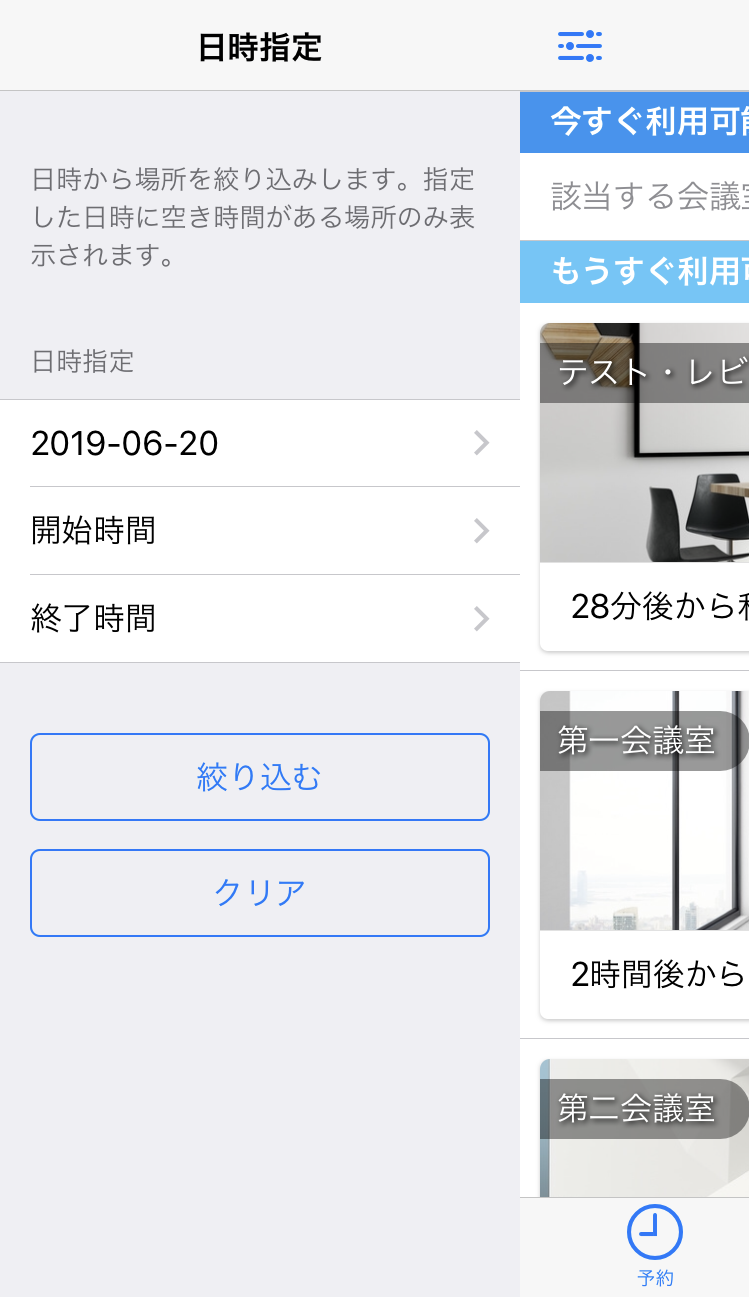
iOS 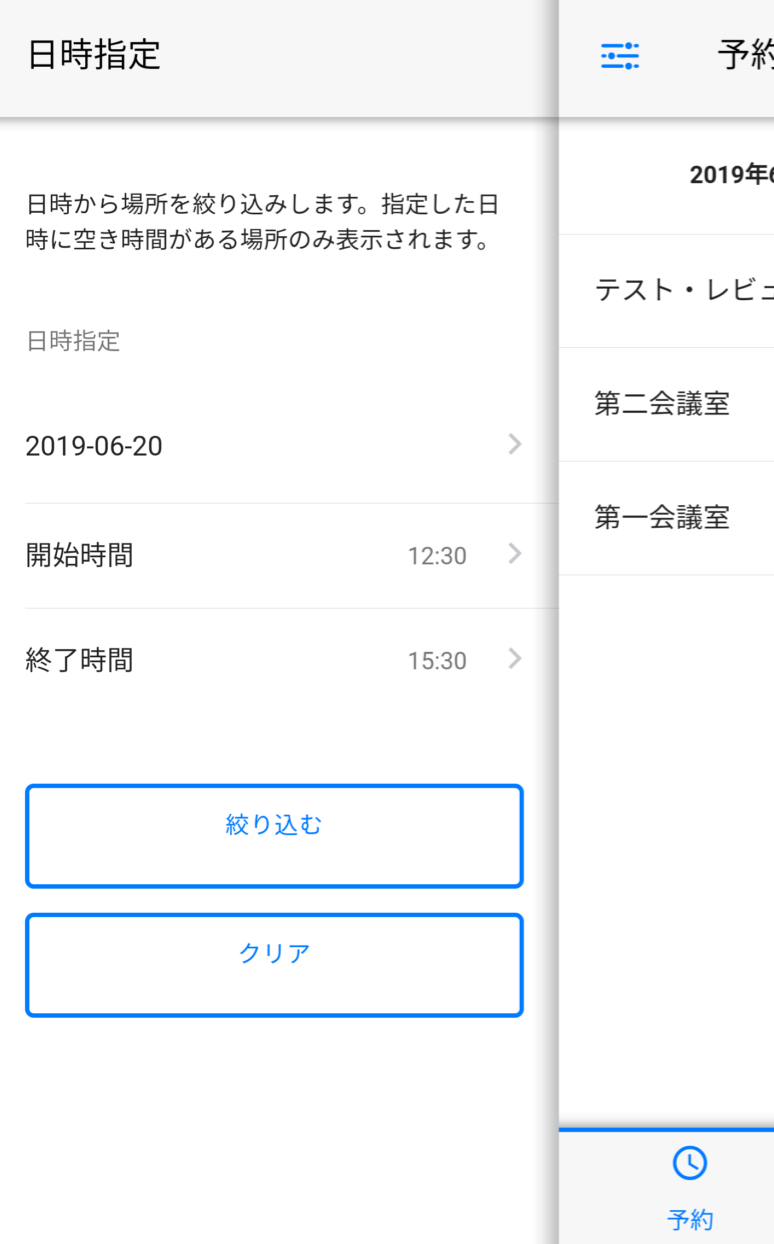
Android
日時指定の画面では、以下の項目を入力し、「絞り込む」をタップして該当する会議室を表示します。
- 日付(必須)
- 開始時間
- 終了時間
「クリア」をタップすると開始時間と終了時間がリセットされます。
会議室を選択する
日時指定に該当した会議室一覧から、希望の会議室をタップして選択します。
会議室名の隣には、会議室の収容人数が表示されています。
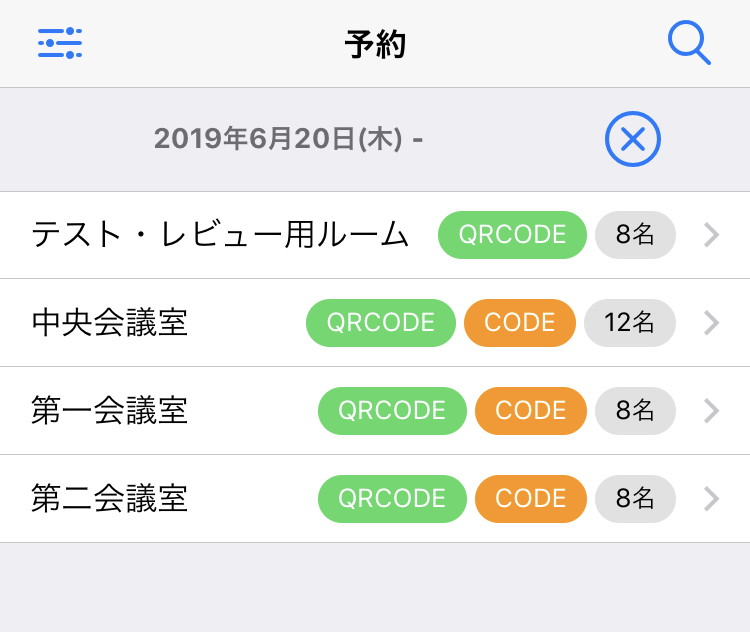
iOS 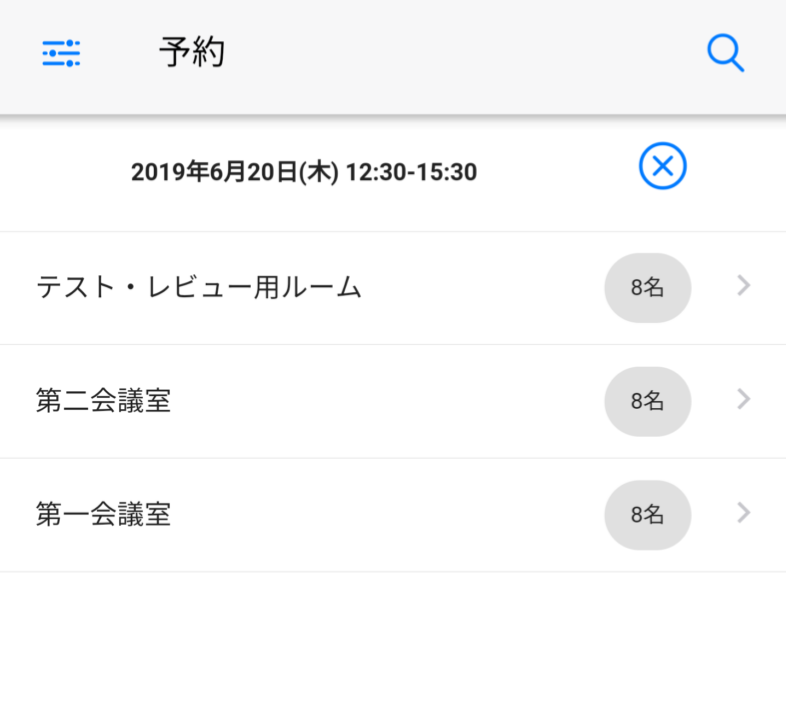
Android
カレンダーから希望日を選択する
次に、選択した会議室の予約状況画面が表示されます。カレンダーから会議室予約の希望日を選択します。
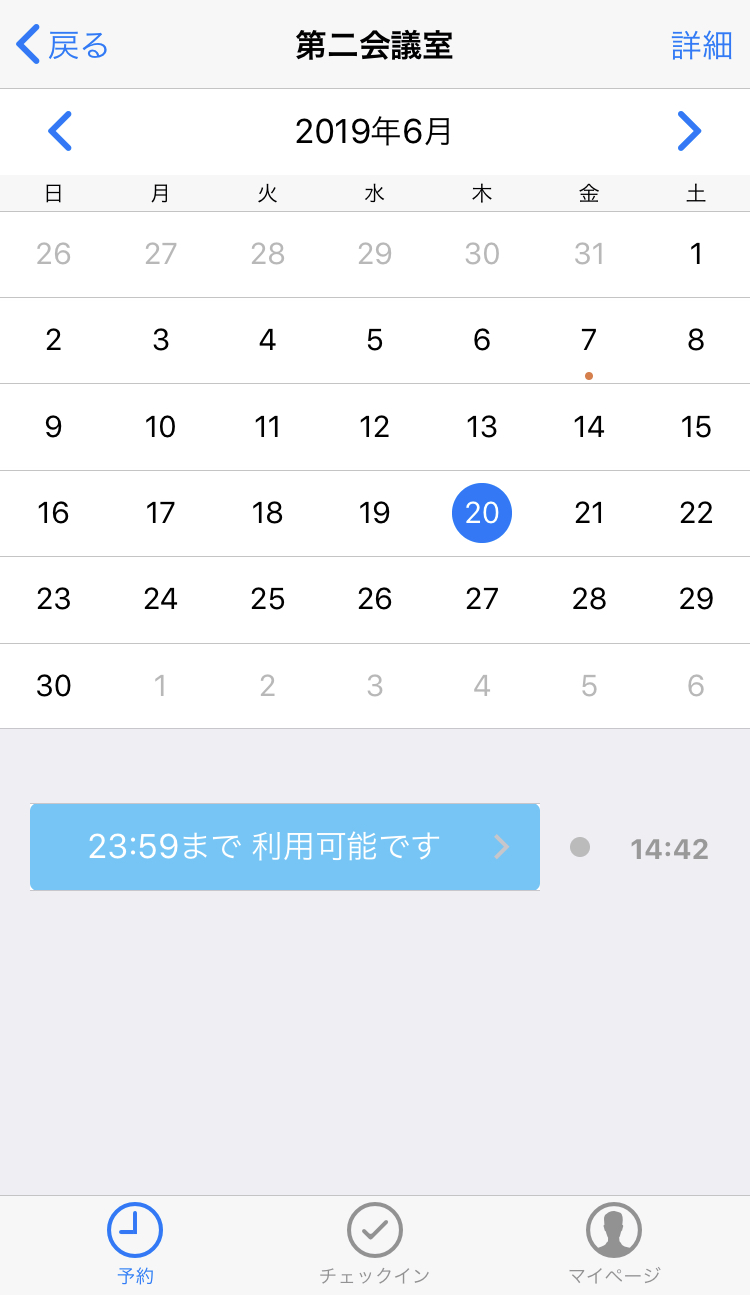
iOS 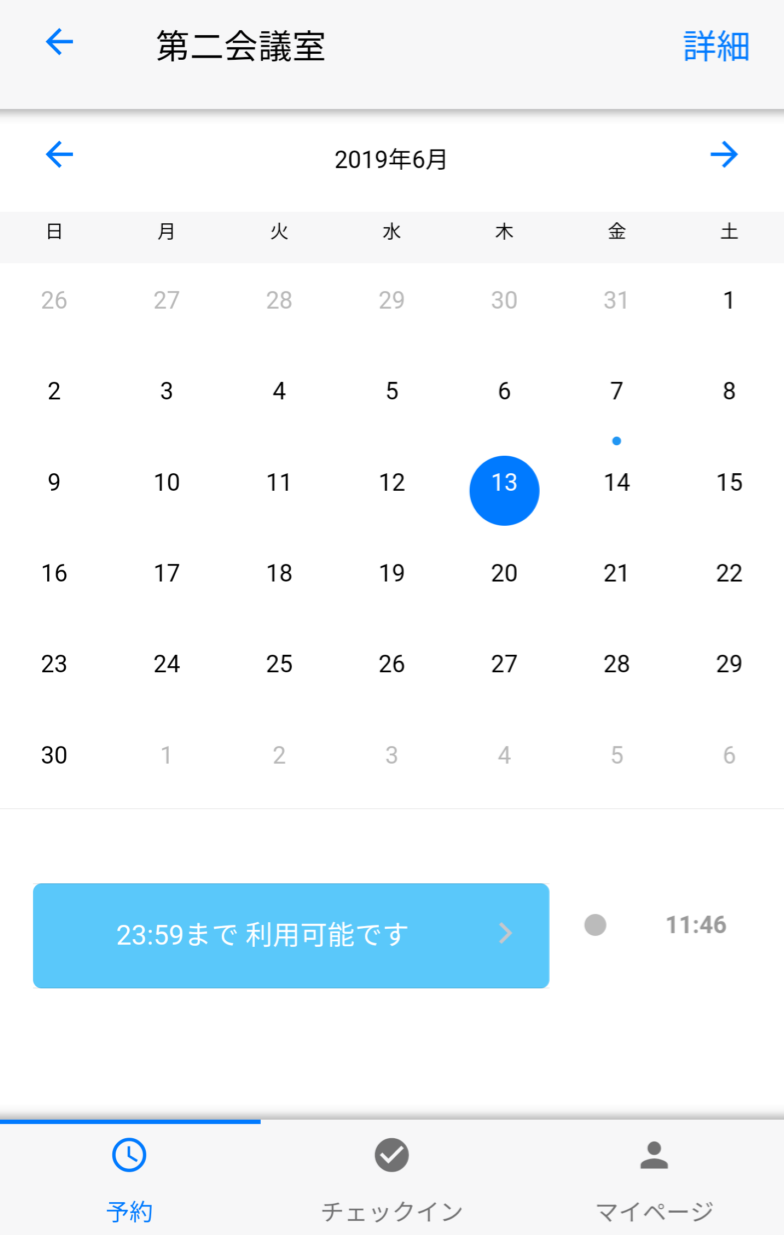
Android
カレンダーに表示されている青い点は自分が参加する予約のある日を示し、赤い点は自分以外のホストの予約がある日を示しています。
利用可能の時間をタップし、詳細入力をする
日付を選択すると、カレンダーの下にその日の予約状況が表示されます。「–:–まで利用可能です」の青いボタンがある部分が予約可能時間です。
希望する時間帯の青いボタンをタップすると、予約の詳細設定画面が開きます。
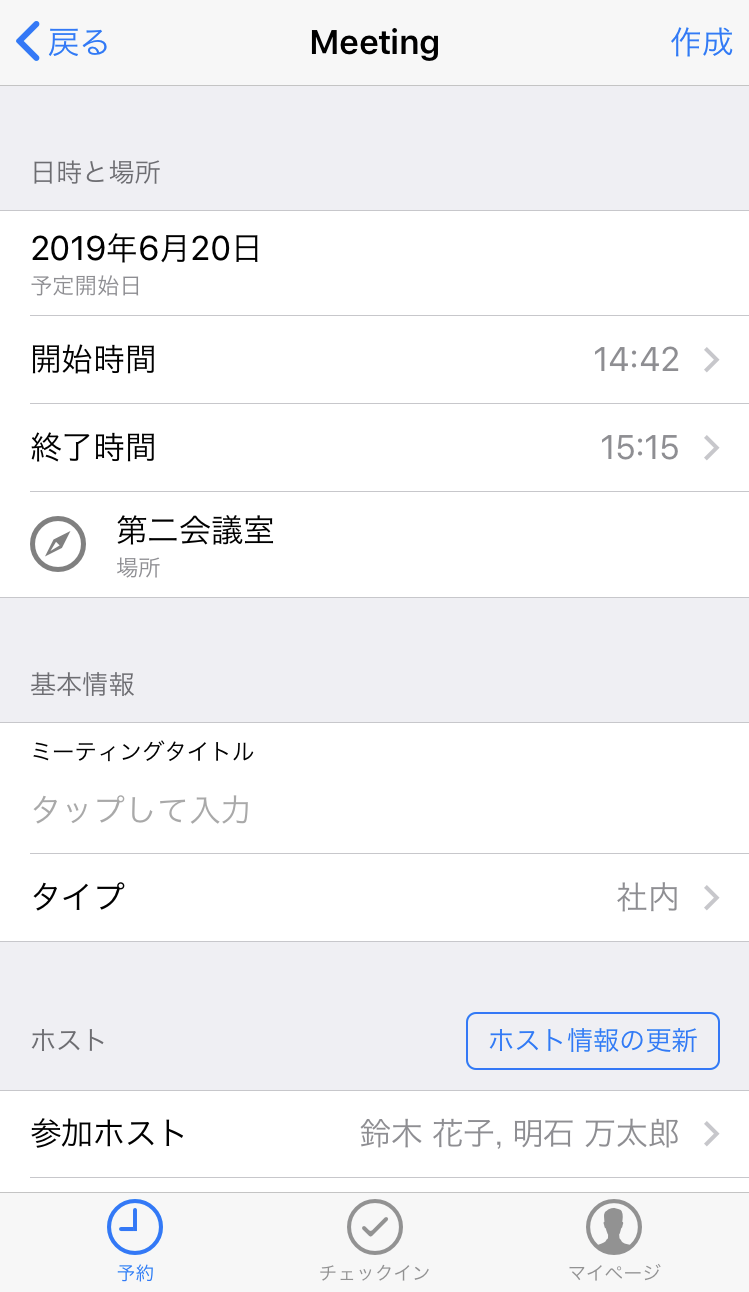
iOS 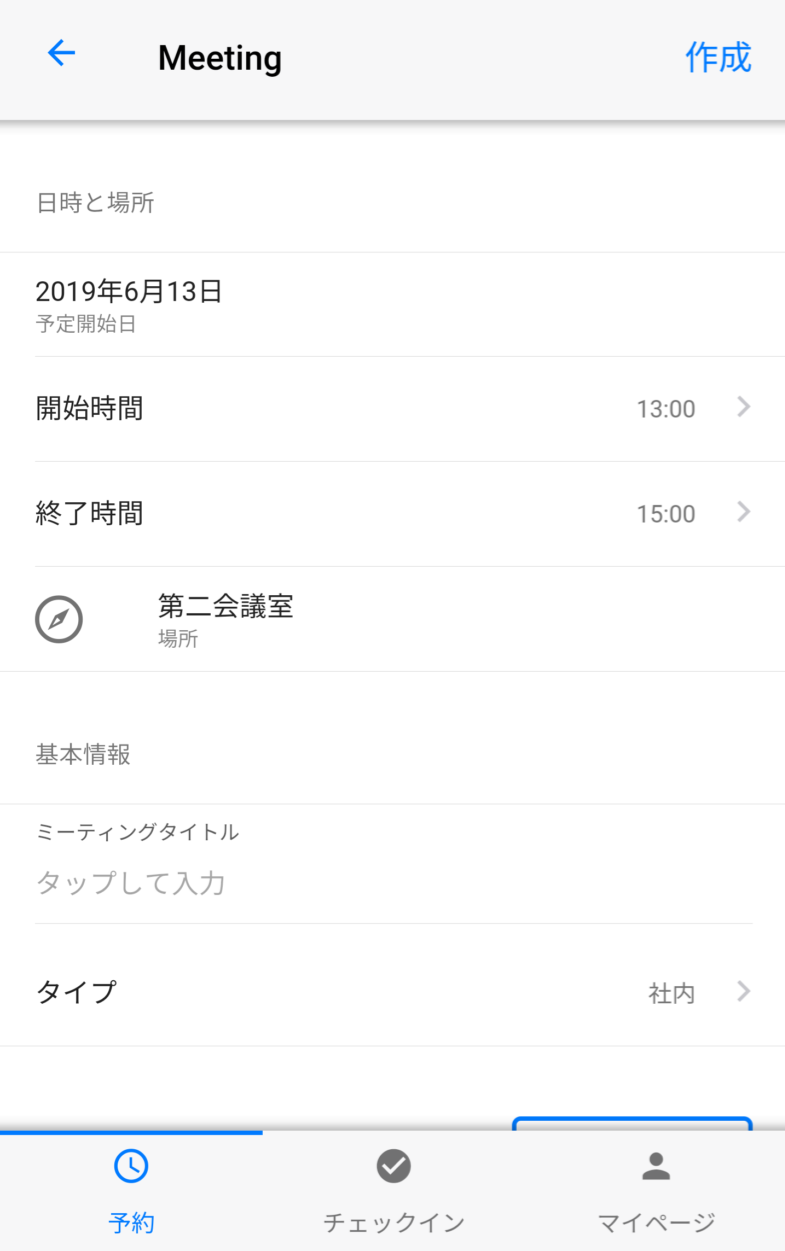
Android
以下の項目を適宜入力します。
- 開始時間
- 終了時間
- ミーティングタイトル
- タイプ(来訪または社内)
- 参加ホスト
- アジェンダ
- Memo 来訪理由(内部公開)
最後に右上の「作成」をタップしておしまいです。
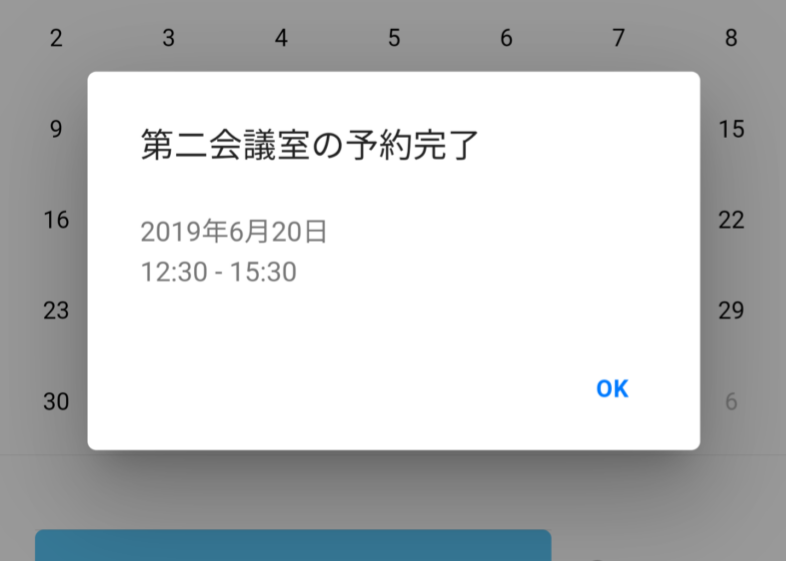
iOS 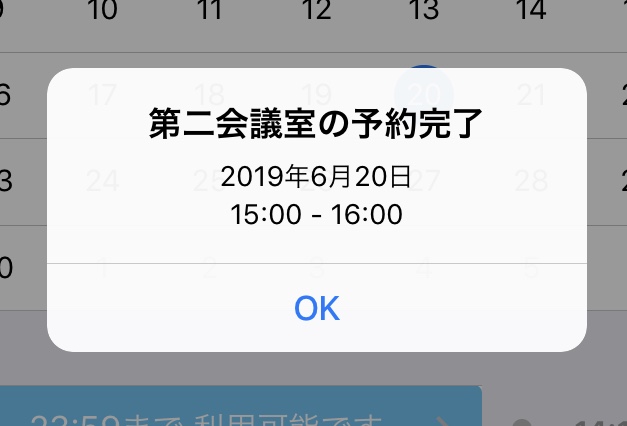
Android
予約完了の確認をする
作成した予約は、該当会議室の予約状況やマイページから確認・編集することができます。
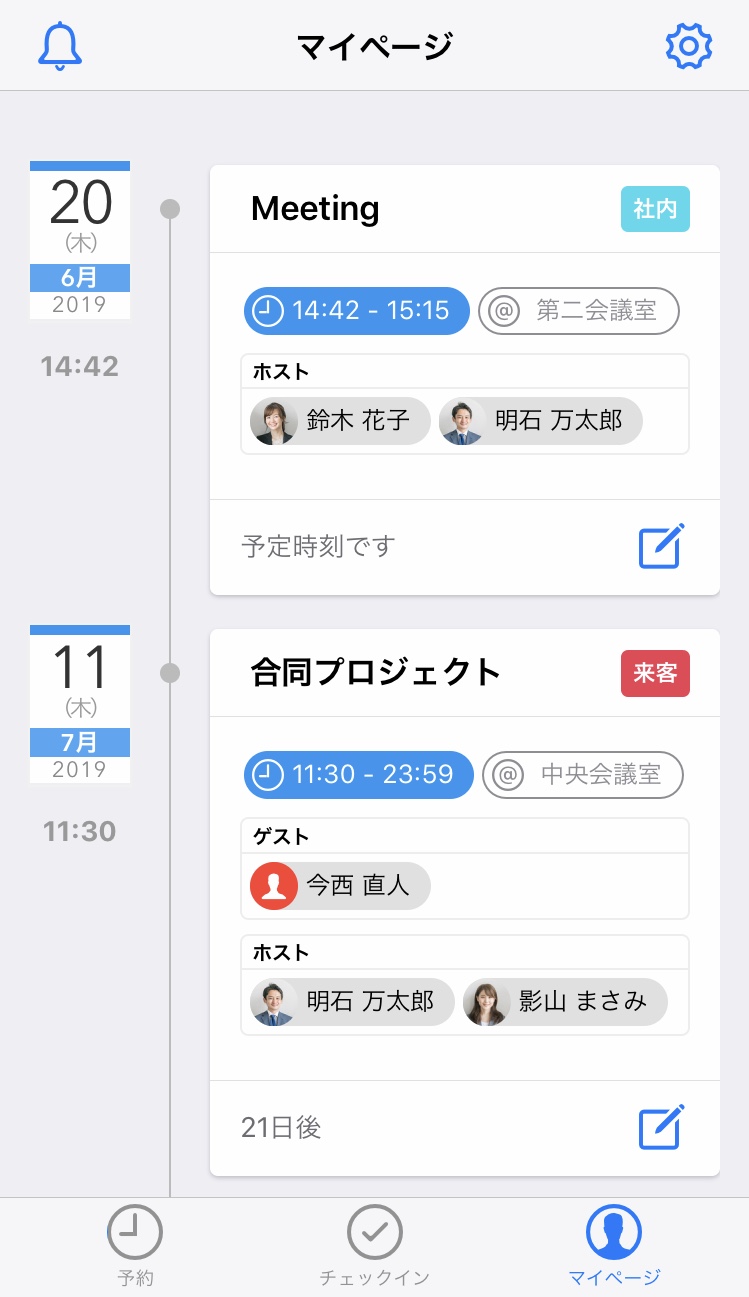
iOS 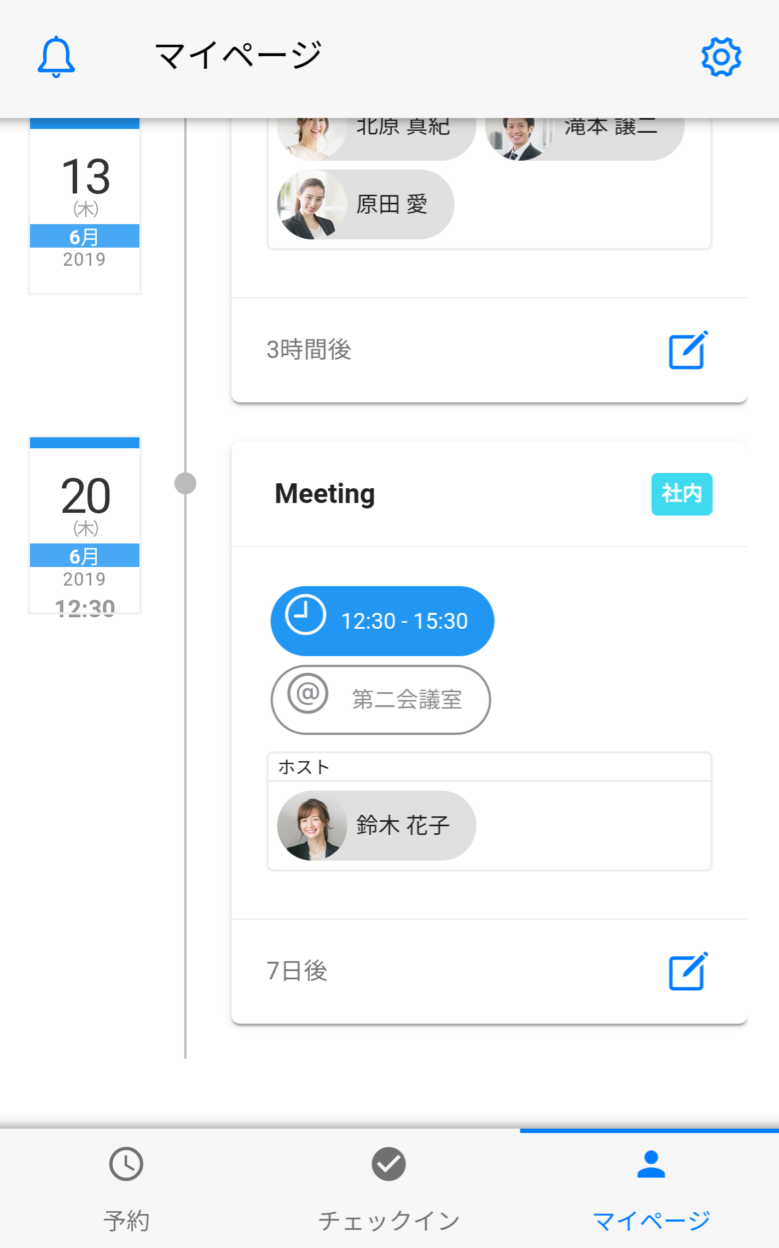
Android