Outlook予定表と連携する[準備編]
ACALLはOutlook予定表と連携することにより、リアルタイムにスケジュールを同期することが可能となり、二度手間を軽減、また入力漏れを未然に防ぐことで業務負担を軽減します。また、Outlook予定表上の会議室・備品情報を事前にインポートすることで、アポイント情報を作成する際に指定した会議室・備品を同時に予約することが可能となります。以下にOutlook予定表連携の設定手順をご紹介します。
管理者アカウントでMicrosoft365連携をすることで、連携アカウントの追加は管理者側で行うことができます。
注: ①連携するMicrosoft管理者アカウントは全体管理者のアカウントで連携してください。全体管理者アカウントの確認方法はこちらをご覧ください。 ②Microsoft 365 App for Businessプランではカレンダー連携はできません。
この記事の目次
Outlook予定表と接続する
Outlook予定表との接続設定は、WorkstyleOS Portal(https://portal.workstyleos.com/)から行う必要があります。
「WorkstyleOSとOutlook カレンダーのサービス連携を設定する」の手順にしたがって設定してください。
連携するアカウントを追加する
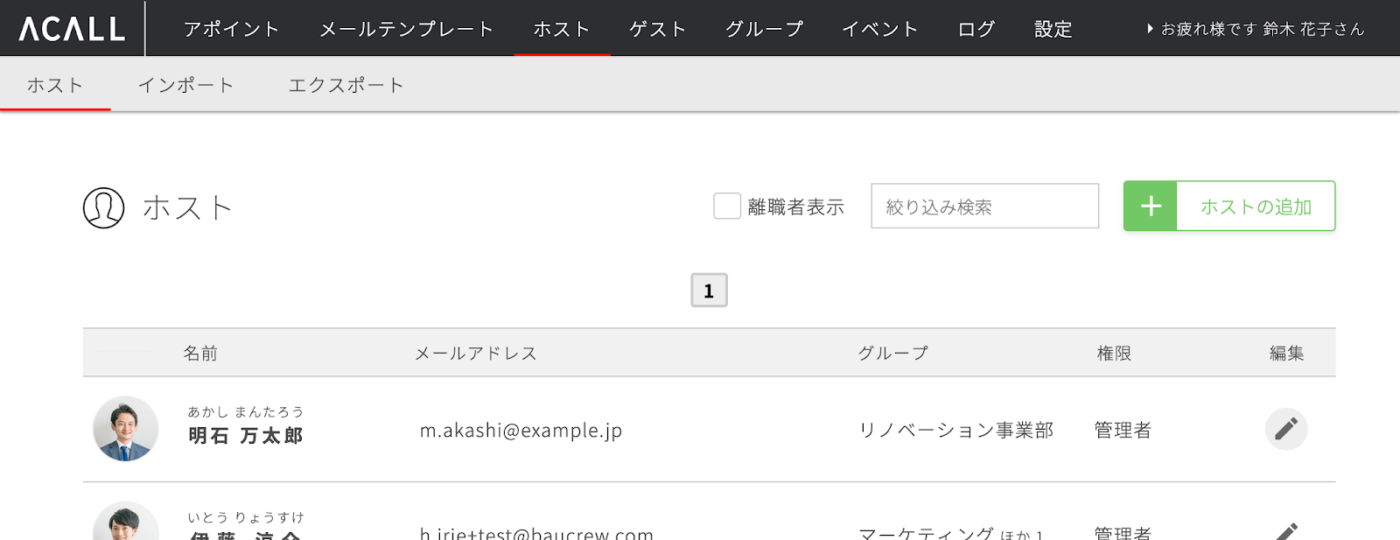
管理者アカウントでOutlook予定表と連携を行うと、管理者はOutlook予定表と連携するMicrosoftアカウントを追加することができます。黒帯のメインタイトルにある「ホスト」をクリックし、追加したいホストの右端にあるをクリックします。
「Microsoft365アカウント」欄に、カレンダー連携に追加したいアカウントを入力しをクリックします。この時入力いただくアカウントはOffice管理画面の「ユーザー名/メール」に表記されるメールアドレスを入力してください。
注:大文字小文字も区別いたしますのでご注意ください。
エイリアスのメールアドレスでは連携ができませんのでご注意ください。
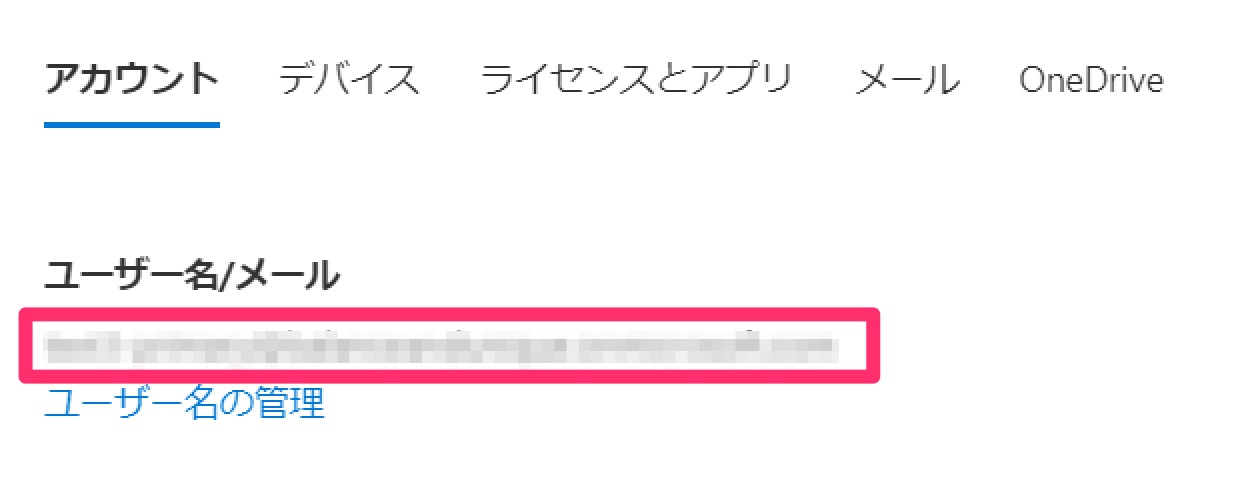
注:ホストのCSVインポートにより一括登録することも可能です。
会議室・備品をインポートする
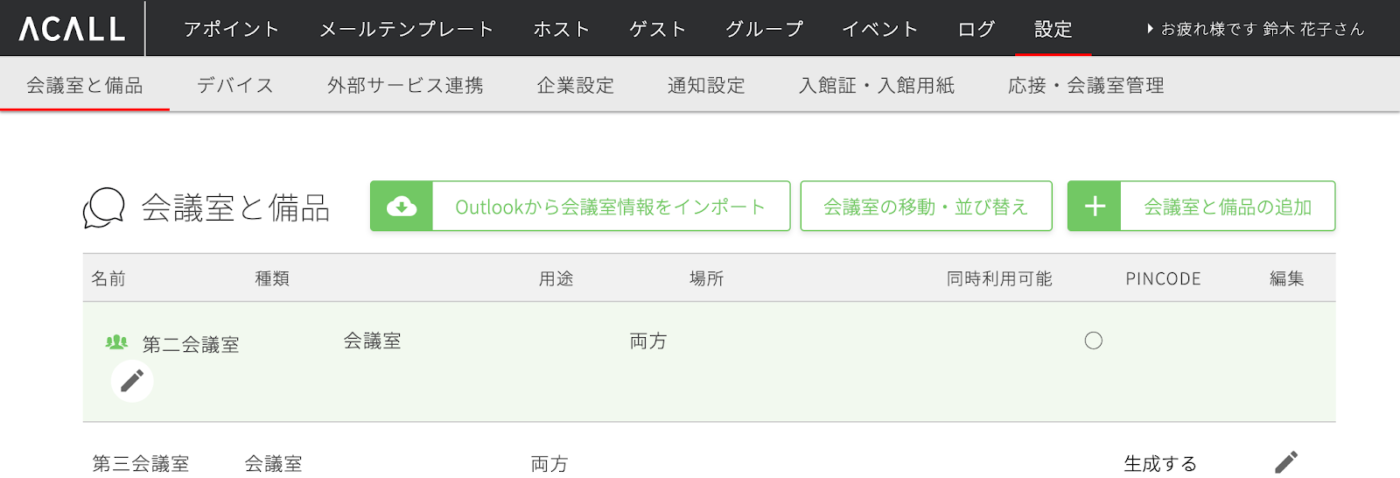
次に黒帯のメインタイトルにある「設定」を選択し、灰色のサブタイトルの「会議室と備品」を選択し、をクリックします。
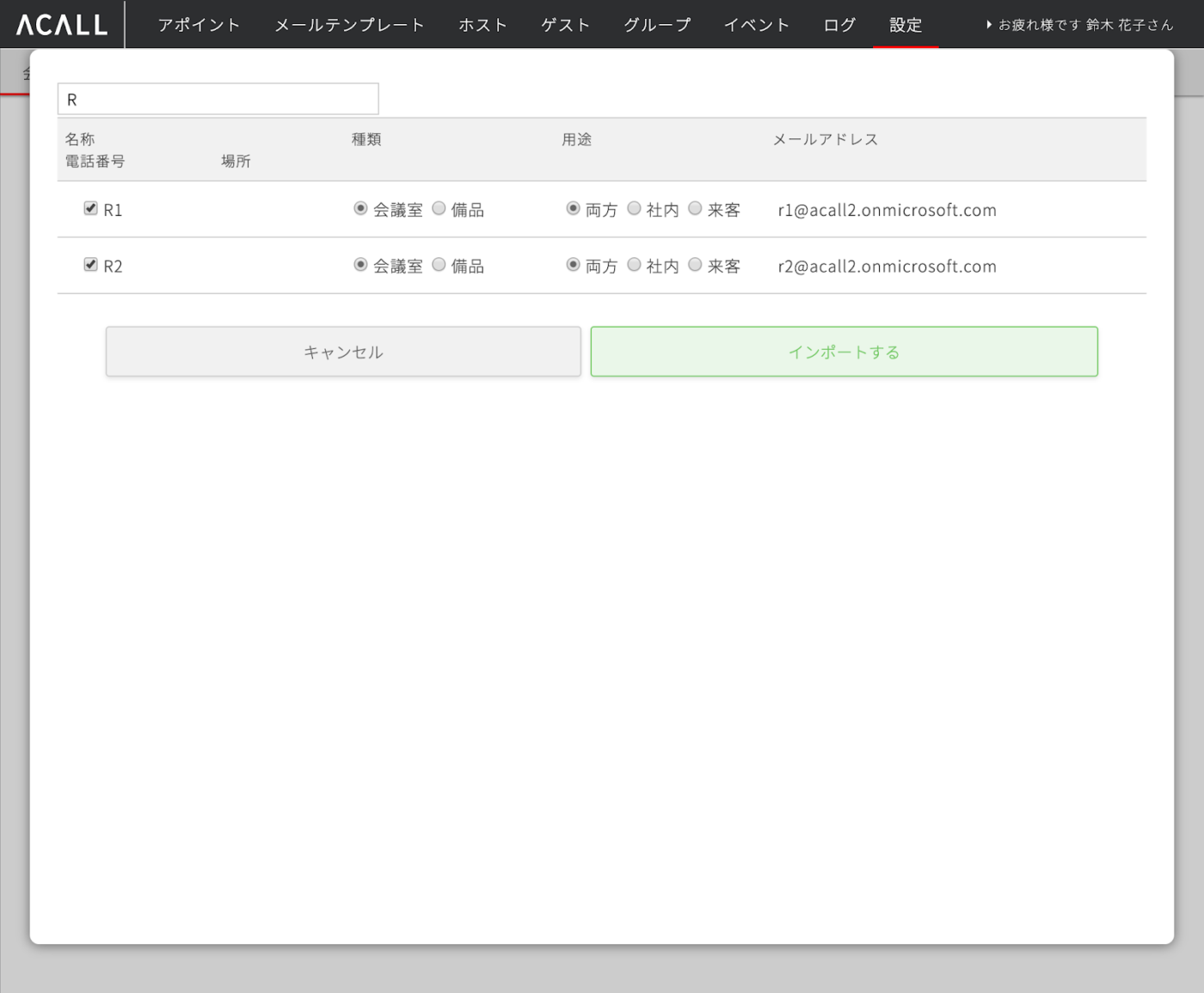
Outlook予定表に登録されている会議室・備品が表示されます。インポートする会議室・備品にチェックを入れいずれかを選択した上で、をクリックします。
インポート内容を確認する
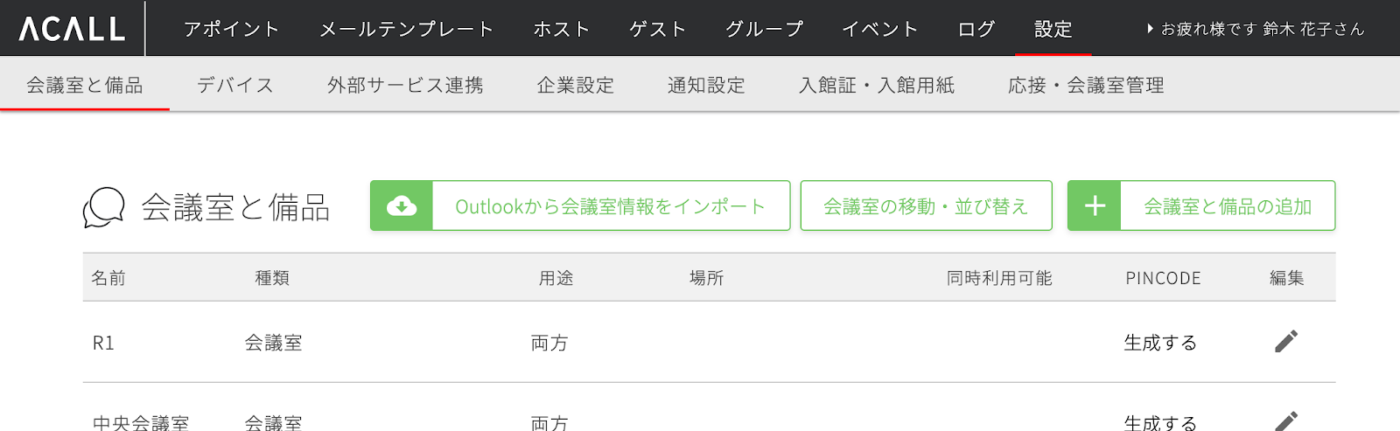
最後に、インポート内容が正しいかご確認下さい。反映には少し時間がかかる場合があります。
注:Outlook予定表からインポートした会議室・備品が該当日時で既に予約済みの場合、「(☓予約あり)」という表示に変わり、選択頂けないようになります。
ここまでの設定が終われば、Outlook予定表で作成したアポイントをACALLに同期することも可能です。
