Slackで来訪通知を受け取る
ACALLはSlackと連携をすることにより、ゲストの来訪時の通知をSlackへ送ることができます。以下にSlack連携の設定手順をご紹介します。
注:1.Slackのセットアップが完了している状態が前提となります。
2.外部サービス連携する際のSlackアカウントは管理者またはオーナー権限で接続ください。
実際の利用シーン
この記事の目次
Slackと接続する

管理画面にログイン後、黒帯のメインタイトルにある「設定」を選択し、灰色のサブタイトルの「外部サービス連携」を選択します。次に、Slackの項目の右側に表示されているをクリックします。
連携するチームを選択し、承認する
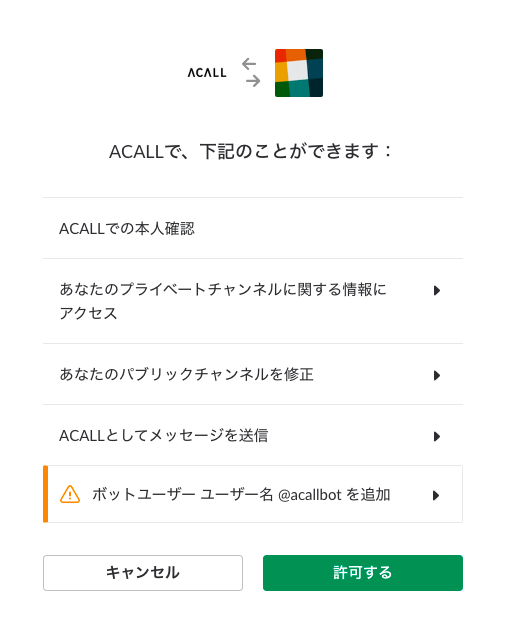
連携するチームを選択し、「許可する」をクリックします。
連携が完了したことを確認する

連携が完了すると、上記の画面が表示されます。
ホストのSlackユーザーIDを設定する
管理者はホストの編集画面で番号を設定してください。CSVでホスト情報に一括で設定する場合はホストのCSVインポートをしてください。
権限が一般のホストが自身で設定する場合は「アカウント設定」で設定します。
SlackのユーザーIDの確認方法は以下の通りです。
- 個人での確認方法
Slackのサイドバーの上部ある自分の名前をクリックしメニューを表示します。
メニューの上から2番目の「プロフィール & アカウント」をクリックし、 ワークスペースディレクトリを表示します。
ワークスペースディレクトリの下部のメニューボタン「プロフィールを編集」横にある「・・・」をクリックし、メニューを表示させます。
メニュー項目下部に、自分のメンバーID(User ID)を確認することができます。 - 管理者での確認方法
Slackの管理者は管理ページからCSVをダウンロードすることで、ユーザー全員のユーザーIDを確認することができます。
Slackのサイドバーの上部ある自分の名前をクリックしメニューを表示します。
メニューの「その他管理項目」内の「メンバー管理」をクリックし、管理ページを表示します。
「メンバー管理」右の「CSV形式のメンバーリストをダウンロードする」をダウンロードします。
チャンネル通知を設定する
このセクションはProプラン・Unlimitedプランのみが対象です。
「グループ通知」選択時の通知先を設定します。
管理画面メニューのグループをクリックし、任意のグループのをクリックします。下部にある「Slack Channel」にSlackのチャンネル名を入力し、メンションの選択をしてください。最後にをクリックします。
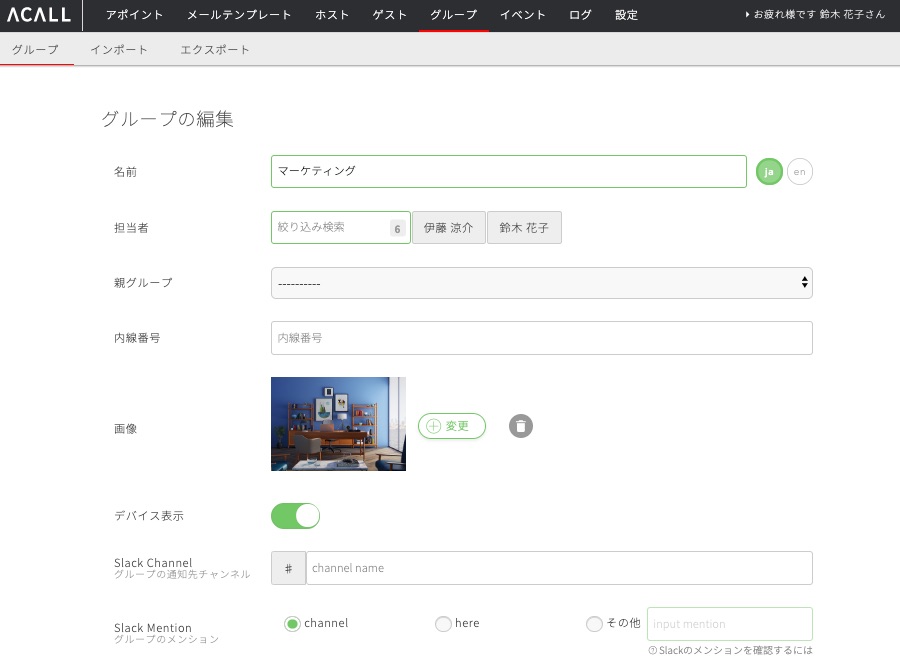
通知方法を選択する
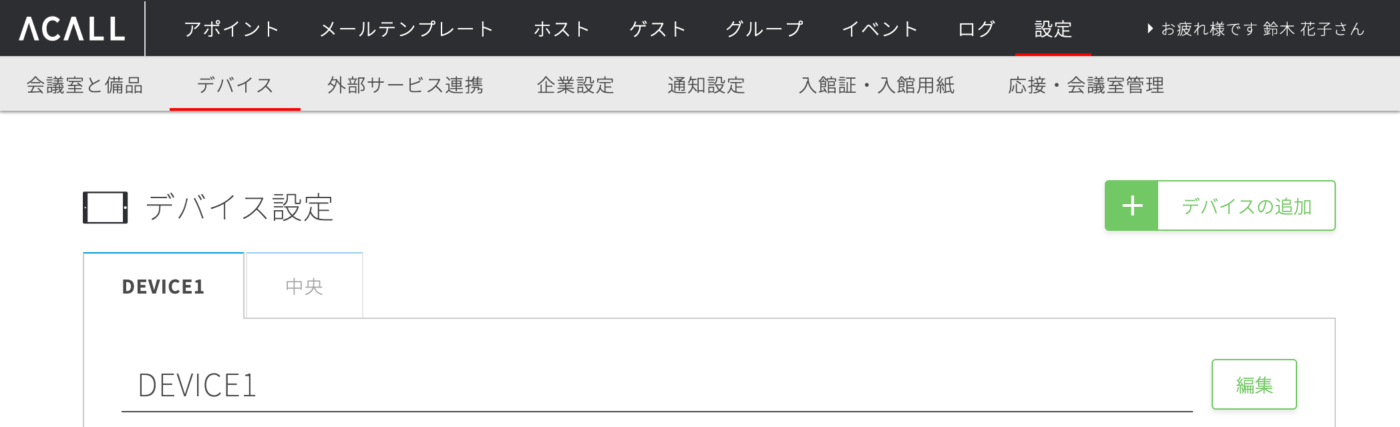
メニューボタン毎の通知方法を選択します。ACALLの管理画面の黒帯のメインタイトルにある「設定」を選択し、灰色のサブタイトルの「デバイス」を選択します。次に右上に表示されているをクリックします。
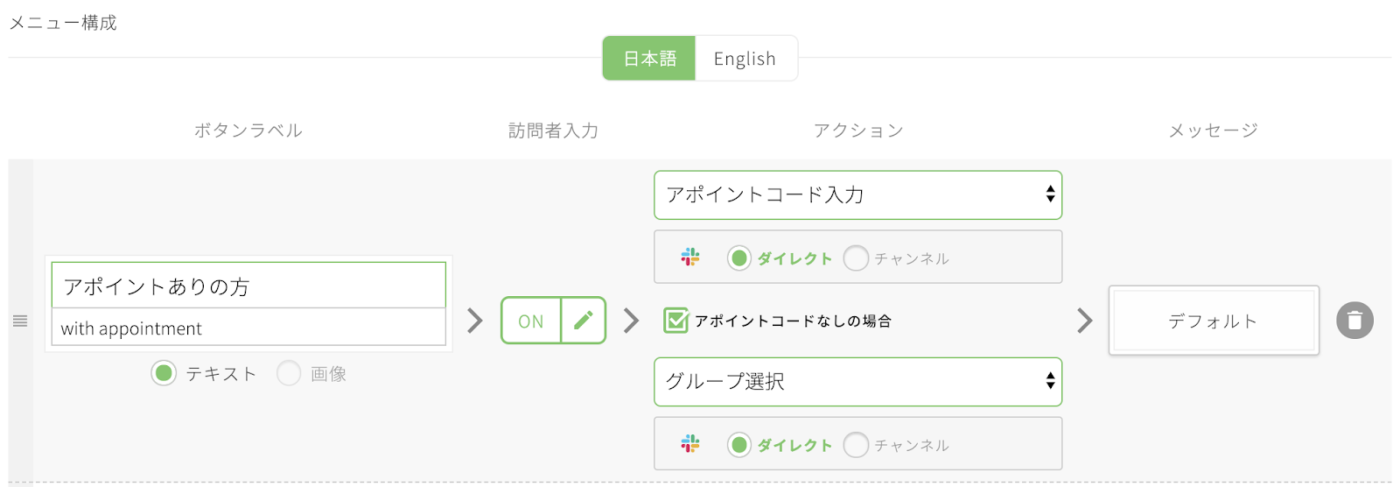
通知はダイレクト通知とチャンネル通知を選択できます。最後にをクリックしてください。通知については下記の通りとなります。デフォルトでは、ダイレクト通知となっております。
- ダイレクト通知:個人へのダイレクト通知となります。
- チャンネル通知:特定のチャンネル、若しくは指定頂いたチャンネルへの通知となります。
注:Bacicプランはダイレクト通知のみ利用可能です。
デバイスのアクションで「担当者選択(オープン型/クローズ型)」「担当者検索」を選択し「チャンネル」にした際の通知はホストの所属しているグループに登録されているSlackの「チャンネル」に通知されます。
ホストが複数グループに所属している場合は、ホストに登録されている先頭のグループに通知がされます。
注:通知される先頭グループは、ホスト編集画面/アカウント設定画面の所属グループの箇所に、左上に緑色のマークが表示されます。
ダイレクト通知の設定
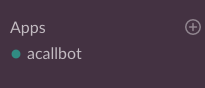
Slackの「Apps」に任意のACALL BOTが作成されます。個々人に作成され、自身に関係のある通知のみが送られるようになります。
チャンネル通知の設定
このセクションはProプラン・Unlimitedプランのみが対象です。
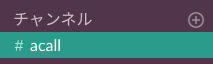
Slack連携後、「チャンネル」に「#acall」というチャンネルが作成されます。通知方法をチャンネルに設定した場合は、こちらのチャンネルに全ての通知が送られるようになります。
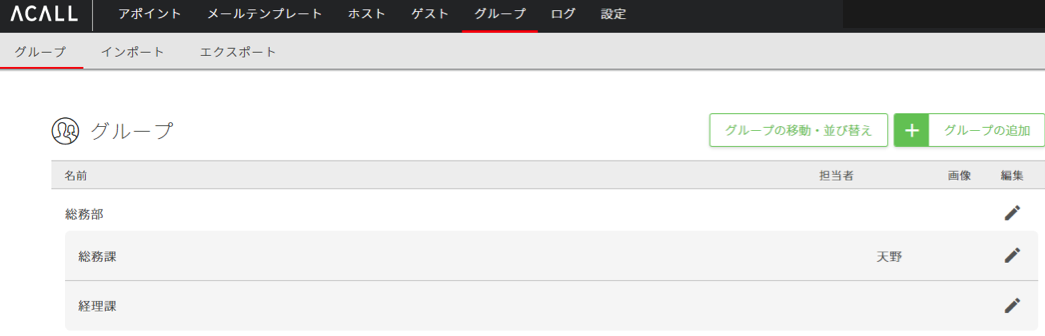
また、グループ選択時にチャンネルを指定することもできます。黒帯のメインタイトルにある「グループ」を選択し、灰色のサブタイトルの「グループ」を選択します。次に、設定したいグループのをクリックします。
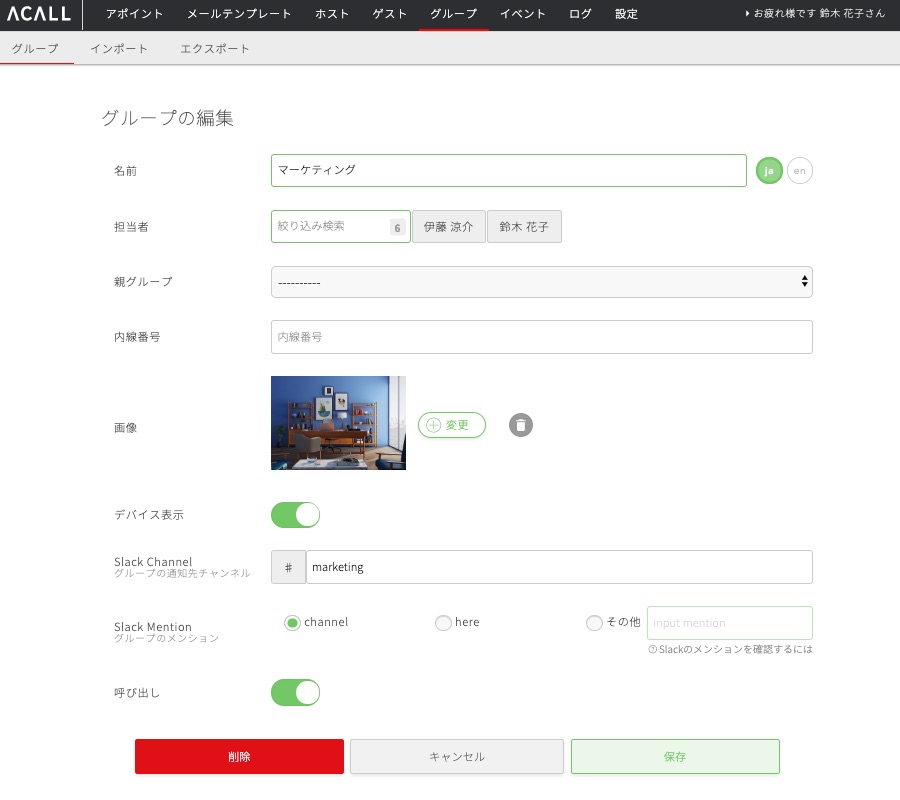
Slack Channel欄に通知したいチャンネル名を入力します。合わせて、通知時のメンションを指定することも可能です。最後に「保存」をクリックしてください。
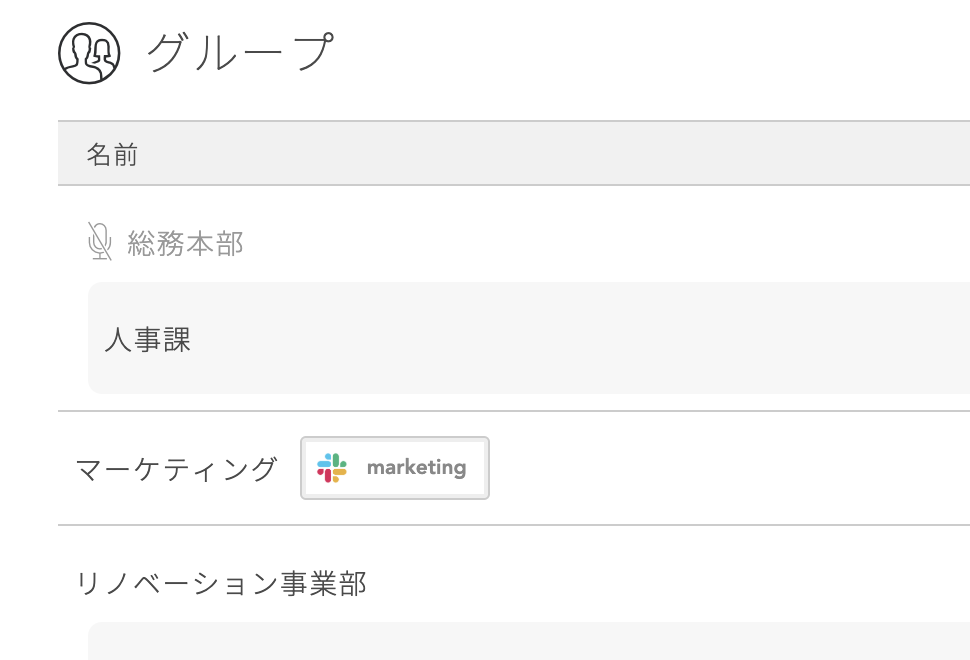
グループ編集からチャンネル名を入力し保存すると、グループ一覧のグループ名の横にSlackのアイコンとチャンネル名が表示されます。
